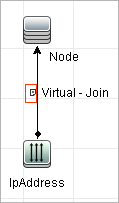Searching the Help
To search for information in the Help, type a word or phrase in the Search box. When you enter a group of words, OR is inferred. You can use Boolean operators to refine your search.
Results returned are case insensitive. However, results ranking takes case into account and assigns higher scores to case matches. Therefore, a search for "cats" followed by a search for "Cats" would return the same number of Help topics, but the order in which the topics are listed would be different.
| Search for | Example | Results |
|---|---|---|
| A single word | cat
|
Topics that contain the word "cat". You will also find its grammatical variations, such as "cats". |
|
A phrase. You can specify that the search results contain a specific phrase. |
"cat food" (quotation marks) |
Topics that contain the literal phrase "cat food" and all its grammatical variations. Without the quotation marks, the query is equivalent to specifying an OR operator, which finds topics with one of the individual words instead of the phrase. |
| Search for | Operator | Example |
|---|---|---|
|
Two or more words in the same topic |
|
|
| Either word in a topic |
|
|
| Topics that do not contain a specific word or phrase |
|
|
| Topics that contain one string and do not contain another | ^ (caret) |
cat ^ mouse
|
| A combination of search types | ( ) parentheses |
|
- Topology Query Language User Interface
- Add/Edit Calculated Relationship Dialog Box
- Add/Edit Compound Relationship Dialog Box
- Add/Edit Join Relationship Dialog Box
- Add/Edit Relationship Dialog Box
- Add Related Query Node Wizard
- Add Triplet Dialog Box
- CI Instances Dialog Box
- Conditions Preview Dialog Box
- Element Layout Preview Dialog Box
- Filter CI Instances Dialog Box
- Join Relationship Condition Dialog Box
- Layout Settings Dialog Box
- Query Node/Relationship Properties Dialog Box
- Refine Query Node Type Dialog Box
- Select Relationship Type Dialog Box
- Subgraph Condition Definition Dialog Box
- Subgraph Definition Dialog Box
- User Preferences Dialog Box
Add/Edit Join Relationship Dialog Box
This dialog box enables you to define join relationships.
| To access |
To access in Enrichment Manager, Impact Analysis Manager, and the Modeling Studio: Right-click the required query nodes in the editing pane in Enrichment Manager, Impact Analysis Manager, or the Modeling Studio and select Add Join Relationship. Note If you are using Enrichment Manager, select Query mode at the top of the editing pane to display the Add Join Relationship option. To access in Adapter Management in DFM:
|
| Important information |
When you access the dialog box from the Modeling Studio, you select the attributes and operator within the dialog box itself. When you access the dialog box from Impact Analysis Manager or Enrichment Manager, you select the attributes and operator from the Join Relationship Condition dialog box. Note You cannot select attributes of type list for a join relationship condition. |
| Relevant tasks | |
| See also |
User interface elements are described below (unlabeled elements are shown in angle brackets):
| UI Element (A-Z) | Description |
|---|---|

|
Add. Enables you to define a join definition. In Impact Analysis Manager, Enrichment Manager and the Input Query Editor in DFM, it opens the Join Relationship Condition dialog box. In the Modeling Studio, it adds the selected attributes and operator to the list. |

|
Delete. Deletes the selected join definition. |

|
Edit. Enables you to edit the join definition. Opens the Join Relationship Condition dialog box. Note This option is not relevant in the Modeling Studio. |
| <Query node1 Attribute> box |
Select an attribute for the <end_1> query node. Note This option is only available in the Modeling Studio. |
| <Query node2 Attribute> box |
Select an attribute for the <end_2> query node. Note This option is only available in the Modeling Studio. |
| <Selected query node1> column | A selected query node. The first attribute applies to <end_1>. |
| <Selected query node2> column | A selected query node. The second attribute applies to <end_2>. |
| AND |
All join definitions are linked by the And operator. Note This is not relevant in the Modeling Studio. |
| Operator box |
Select an operator. For details on the available operators, see Join Relationship Condition Dialog Box. Note This option is only available in the Modeling Studio. |
| Operator column | The operator selected in the Join Relationship Condition dialog box. For details about operator definitions, see Attribute Operator Definitions. |
| Relationship Direction | The direction of the relationship that indicates which query node is dependent on the other. |
| Relationship Name | The name of the join relationship. |
| Relationship Restrictions |
Select an option to define how to handle relationships between identical query nodes or self relationships in the query results. A self relationship is a relationship that leads from a query node to itself. Note This list appears only when you select one query node or two identical query nodes.
|
| Show relationship in query results |
Select Show relationship in query results to include query results relating to a join or compound relationship. By default, this option is selected. When the check box is cleared, a Hidden in Query Results indicator
|
We welcome your comments!
To open the configured email client on this computer, open an email window.
Otherwise, copy the information below to a web mail client, and send this email to cms-doc@microfocus.com.
Help Topic ID:
Product:
Topic Title:
Feedback:






 appears to the left of the relationship's name in the editing pane. Any query results pertaining to the relationship are not displayed in the topology map.
appears to the left of the relationship's name in the editing pane. Any query results pertaining to the relationship are not displayed in the topology map.