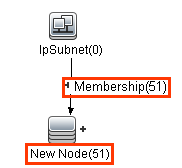Searching the Help
To search for information in the Help, type a word or phrase in the Search box. When you enter a group of words, OR is inferred. You can use Boolean operators to refine your search.
Results returned are case insensitive. However, results ranking takes case into account and assigns higher scores to case matches. Therefore, a search for "cats" followed by a search for "Cats" would return the same number of Help topics, but the order in which the topics are listed would be different.
| Search for | Example | Results |
|---|---|---|
| A single word | cat
|
Topics that contain the word "cat". You will also find its grammatical variations, such as "cats". |
|
A phrase. You can specify that the search results contain a specific phrase. |
"cat food" (quotation marks) |
Topics that contain the literal phrase "cat food" and all its grammatical variations. Without the quotation marks, the query is equivalent to specifying an OR operator, which finds topics with one of the individual words instead of the phrase. |
| Search for | Operator | Example |
|---|---|---|
|
Two or more words in the same topic |
|
|
| Either word in a topic |
|
|
| Topics that do not contain a specific word or phrase |
|
|
| Topics that contain one string and do not contain another | ^ (caret) |
cat ^ mouse
|
| A combination of search types | ( ) parentheses |
|
Toolbar Options
The following table contains a description of each Topology Map toolbar option, organized alphabetically.
| Button | Option Name | Use This Option to... |
|---|---|---|
|
|
Additions Count |
Calculate the number of instances that are created as a result of an Enrichment Rule. The number of TQL query node instances and relationships that are created appear next to the Enrichment query nodes/relationships, as seen in the figure below.
Note This option appears on the toolbar in Enrichment Manager only. |
| Advanced Pane |
Toggle between hiding and displaying the Advanced Pane at the bottom center of the screen. To access: Select View > Advanced Pane. |
|
|
|
Calculate Query Result Count | Calculate the number of instances found for each TQL query node/relationship. |
| Change Label Length/Properties |
Enter the maximum number of characters that the labels should contain. To access: In IT Universe Manager and the Modeling Studio, select Layout > Change Label Properties. In the other managers, select Layout > Change Label Length. |
|
| CI Types Tree |
Toggle between hiding and displaying the CI Type Selector at the right of the screen. To access: Select View > CI Types Tree. Note In the Modeling Studio, this option is called CI Types. |
|
|
|
Create Relationship |
In most managers, create a relationship between two existing TQL query nodes. For details, see How to Add Query Nodes and Relationships to a TQL Query. In IT Universe Manager, create a relationship between existing CIs. For details, see Attaching Existing CIs. |
|
|
Delete Selected Item(s) | Delete a CI from IT Universe Manager or a TQL query node from Impact Analysis Manager or Enrichment Manager. |
| Drag Map |
Drag the view. To access: Open the drop-down menu in the Mode box or select View > Drag Map. In IT Universe Manager and the Modeling Studio, select Layout > Dragging Mode. |
|
|
|
Drill Down One Layer |
Move down one level in the topology map. This option is enabled only if there is an additional CI layer below it, created by setting the hierarchy of the view. For details on setting the hierarchy, see Setting the View Hierarchy. Note This option appears only in IT Universe Manager. |
|
|
Enable/Disable Related CIs Retrieval |
Toggle between disabling and enabling the redrawing of the topology map with related CIs when selecting a new CI in the CI Selector. Note This option appears only in IT Universe Manager in the Related CIs tab. |
| Entities Tree |
Toggle between hiding and displaying the manager specific entities tree at the left of the screen. To access: Select View > Entities Tree. Note In the Modeling Studio, each of the tabs of the Left pane (Resources, CI Types, CI Selector) is listed as a separate option. |
|
| Export Map to Image |
Save the topology map to a file. For details, see Export Map to Image Dialog Box. To access: Select Operations > Export Map to Image. |
|
|
|
Fit to Window |
Fit the complete map in the pane. To access: Select Layout > Fit to Window. |
| Generate Direct Link |
Generate a direct link to a view or CI. To access: Select Edit > Generate Direct Link. |
|
|
|
Go Up One Layer |
Move up one level in the topology map. This option is enabled only if there is an additional CI layer above it, created by setting the hierarchy of the view. For details on setting the hierarchy, see Setting the View Hierarchy. Note This option appears only in IT Universe Manager. |
| Hide All Inheritance From Map |
Toggle between showing and hiding Inheritance_f relationships and their connecting query nodes. To access: Select Layout > Hide All Inheritance From Map. Note This option is only active on the toolbar in CI Type Manager. |
|
| Hide All Query Node Labels |
Toggle between showing or hiding the CI/CIT/query node/pattern labels. To access: Select Layout > Hide All Query Node Labels. Note This option is not available in IT Universe Manager and the Modeling Studio. |
|
| Hide All Relationship Labels |
Toggle between showing or hiding the relationship labels. To access: Select Layout > Hide All Relationship Labels. Note This option is called Hide edges' labels in IT Universe Manager and the Modeling Studio. |
|
| Hide All Relationships |
Toggle between showing and hiding the relationships in the displayed map. To access: Select Layout > Hide All Relationships. Note This option is not available in IT Universe Manager and the Modeling Studio. |
|
| Hide/Show Get Related CIs pane |
Toggle between hiding and displaying the Get Related CIs pane. Note This option appears only in IT Universe Manager in the Related CIs tab. |
|
| Interactive Zoom |
To access: Open the drop-down menu in the Mode box or select View > Interactive Zoom. Note This option is not available in IT Universe Manager and the Modeling Studio. |
|
|
|
Layout |
Select the layout display from the list. The options are:
For further details about each of the options, see Layout Properties Dialog Box. Note These layout options are only relevant for Enrichment Manager, CIT Manager, and Impact Analysis Manager. |
|
|
Layout Properties |
Define the view's layer layout, by assigning positions for the query nodes and relationships of the view. For details, see Layout Properties Dialog Box. To access: Select Layout > Layout Properties. |
| Log Configuration |
Open the Log Configuration dialog box. To access: Select Tools > Log Configuration. |
|
| Map overview |
Open a small box with a copy of the topology map. This is useful in large views when zooming in. To access: Select Layout > Map Overview. In IT Universe Manager and the Modeling Studio, select Layout > Show Map Overview. |
|
|
|
Maximize Workspace/Restore Workspace | Toggle between the regular display and a full-screen display of the topology map. |
| Navigation |
Take the pointer to the next connected CI/CIT/TQL query node in a clockwise direction.
To access: Open the drop-down menu in the Mode box or select View > Navigation. Note
|
|
|
|
New CI |
Define a new unrelated CI. For details, see Working with CIs. Note This option appears on the toolbar in IT Universe Manager only. |
|
|
New Related CI |
Define a new related CI. For details, see Working with CIs. Note This option appears on the toolbar in IT Universe Manager only. |
| Place in Center |
Place the selected CI/CIT/query nodes/pattern in the center of the map. To access: Select Layout > Place in Center. Note This option is not available in IT Universe Manager and the Modeling Studio. |
|
|
Print the contents of the topology map. For details, see Print Dialog Box. To access: Select Operations > Print... |
||
| Print Preview |
Preview the contents of the map before printing. To access: Select Operations > Print Preview. |
|
| Print Setup |
Define print settings for printing the topology map. For details, see Print Setup Dialog Box. To access: Select Operations > Print Setup... |
|
|
|
Remove Enrichment Results |
Remove the instances created from an Enrichment rule from the Note This option appears on the toolbar in Enrichment Manager only. |
| Screen Capture |
Take a snapshot of the screen using the Screen Capture tool. To access: Select Tools > Screen Capture. |
|
|
|
Select |
Select a CI/CIT/TQL query node or multiple CIs/CITs/TQL query nodes. To access: Open the drop-down menu in the Mode box or select View > Select. In IT Universe Manager and the Modeling Studio, select Layout > Selection Mode. |
| Select All |
Select all the CIs and relationships in a selected layer. To access: Select Edit > Select All. Note This option is not available in IT Universe Manager and the Modeling Studio. |
|
| Select All Query Nodes |
Select all the query nodes in a selected layer. To access: Select Edit > Select All Query Nodes. Note This option is not available in IT Universe Manager and the Modeling Studio. |
|
|
|
Select Columns |
Enables you to select the columns to be displayed. For details, see Select Columns Dialog Box. Note This option is displayed in Text mode of IT Universe Manager only. |
|
|
Set Change Timeframe |
Open the Change Timeframe dialog box, which enables you to set the period for the display of added or changed CI indicators. Note This option appears on the toolbar in IT Universe Manager only. |
|
|
Show Candidates for Deletion |
Identify the CIs in the current view which are candidates for deletion. Note This option appears on the toolbar in IT Universe Manager only. |
|
|
Show Schedule Info |
Display the scheduling information for the selected job. For details, see Discovery Scheduler Dialog Box. Note This option appears on the toolbar in Data Flow Management > Discovery Module/Jobs > Dependency Map tab. For details, see Discovery Module/Jobs – Dependency Map Tab. |
|
|
Sort Column Content |
Enables you to set the order of the visible columns. For details, see Sort Column Content Dialog Box. Note This option is displayed in Text mode of IT Universe Manager only. |
| Straighten |
Straightens any selected relationship between two query nodes that has angles. To access: Select Layout > Straighten. Note This option is only available in Enrichment Manager and Impact Analysis Manager. |
|
| User Preferences |
Opens the User Preferences dialog box which enables you to reset warning message preferences. For details, see User Preferences Dialog Box. To access: Select Tools > User Preferences. |
|
| User Profile |
Opens the User Profile dialog box which displays the user details for the user currently logged in. To access: Select Tools > User Profile |
|
| Zoom In |
Zoom in on a specific section of the topology map by clicking and drawing a selection rectangle around the part to magnify. The area you select is displayed at the highest percentage that fits in the topology map. To access: Open the drop-down menu in the Mode box or select View > Zoom In. In IT Universe Manager and the Modeling Studio, select Layout > Zoom in. |
We welcome your comments!
To open the configured email client on this computer, open an email window.
Otherwise, copy the information below to a web mail client, and send this email to cms-doc@microfocus.com.
Help Topic ID:
Product:
Topic Title:
Feedback: