Searching the Help
To search for information in the Help, type a word or phrase in the Search box. When you enter a group of words, OR is inferred. You can use Boolean operators to refine your search.
Results returned are case insensitive. However, results ranking takes case into account and assigns higher scores to case matches. Therefore, a search for "cats" followed by a search for "Cats" would return the same number of Help topics, but the order in which the topics are listed would be different.
| Search for | Example | Results |
|---|---|---|
| A single word | cat
|
Topics that contain the word "cat". You will also find its grammatical variations, such as "cats". |
|
A phrase. You can specify that the search results contain a specific phrase. |
"cat food" (quotation marks) |
Topics that contain the literal phrase "cat food" and all its grammatical variations. Without the quotation marks, the query is equivalent to specifying an OR operator, which finds topics with one of the individual words instead of the phrase. |
| Search for | Operator | Example |
|---|---|---|
|
Two or more words in the same topic |
|
|
| Either word in a topic |
|
|
| Topics that do not contain a specific word or phrase |
|
|
| Topics that contain one string and do not contain another | ^ (caret) |
cat ^ mouse
|
| A combination of search types | ( ) parentheses |
|
- Topology Query Language User Interface
- Add/Edit Calculated Relationship Dialog Box
- Add/Edit Compound Relationship Dialog Box
- Add/Edit Join Relationship Dialog Box
- Add/Edit Relationship Dialog Box
- Add Related Query Node Wizard
- Add Triplet Dialog Box
- CI Instances Dialog Box
- Conditions Preview Dialog Box
- Element Layout Preview Dialog Box
- Filter CI Instances Dialog Box
- Join Relationship Condition Dialog Box
- Layout Settings Dialog Box
- Query Node/Relationship Properties Dialog Box
- Refine Query Node Type Dialog Box
- Select Relationship Type Dialog Box
- Subgraph Condition Definition Dialog Box
- Subgraph Definition Dialog Box
- User Preferences Dialog Box
Query Node/Relationship Properties Dialog Box
This dialog box enables you to define the attribute conditions for the selected TQL query node/relationship.
| To access |
To access in Enrichment Manager, Impact Analysis Manager, and the Modeling Studio: In the editing pane, right-click the required query node and select Query Node/Relationship Properties or double-click the required query node or relationship. Note If you are using Enrichment Manager, select Query mode at the top of the editing pane to display the Query Node Properties option. To access in DFM:
|
| Relevant tasks |
User interface elements are described below:
| UI Element (A-Z) | Description |
|---|---|
| Element name | (Optional) The Element name box contains the name of the selected query node/relationship. By default, the CI type is assigned as the element's name. You can rename a TQL query node in the Element name box giving it a unique label. This can be helpful when there is more than one query node of the same CI type in the TQL query. |
| Element type |
Displays the CI type of the selected query node. If you want to change the query node type to a child of the original type, select a subtype from the drop-down list. Note
|
| Include subtypes |
Select to display both the selected CI and its children in the topology map. Note This feature is only available in Enrichment Manager and Impact Analysis Manager. |
| Query Result |
Click Query Result to display a topology map of the TQL query showing the number of instances of each query node/relationship. Note This feature is only available in the Modeling Studio. |
| Show element in query results |
Select Show element in query results to display the selected TQL query node in the editing pane. When this option is cleared, a Hidden in Query Results indicator
Any query results pertaining to that TQL query node are not displayed in the topology map. This can be useful when certain relationships or TQL query nodes are required to build the query but are not needed in the results. For example, Windows are connected to the IP Subnet by defining specific IP Addresses, but in any query results you may want to view the IP Address elements only and not the Windows elements. |
Attributes Tab
This tab enables you to create an expression defining conditions that restrict the number of query nodes that appear in the query. You can add an attribute condition to a query node or relationship and filter the query results.
| To access | Click the Attributes tab in the Query Node/Relationship Properties dialog box. |
| Important information |
Each row represents an attribute condition that you specify. Use the And/Or column and the Brackets columns to link multiple conditions. In this way, you can construct a more precise logical statement to generate the required results. Note
|
| Relevant tasks |
User interface elements are described below:
| UI Element (A-Z) | Description |
|---|---|

|
Add. Adds an attribute condition row. Select the attribute name, operator, and value to define the attribute condition. |

|
Delete. Deletes the selected attribute condition. |

|
Up. Moves the selected row up. |

|
Down. Moves the selected row down. |

|
Show Criteria. Displays the criteria of the selected condition in a pop-up dialog box. |
| Advanced layout settings |
Opens the Layout Settings dialog box which enables you to determine which attributes are used in the calculation of the TQL query when querying the Note This feature appears only in Enrichment Manager and Impact Analysis Manager. |
| And/Or | Click inside the And/Or field and select either And or Or to link multiple conditions. |
| Attribute name |
Select an attribute from the drop-down list. Note When you select one of the following attribute types: float, double, or long, the In operator is not available. |
Brackets

|
Click inside the Brackets box to display a list of brackets you can use to build more complex, logical statements. |
| Criteria | Contains the attribute condition definition as defined in the CI Instances dialog box. |
| Default Value | For parameterized attributes, enter a default value for the parameter. |
| NOT |
Select NOT if you want the condition statement to do the opposite of what is defined. Note If you select NOT, query results do not include data from the CI instances that were not assigned a value. For example, your system contains three nodes: Node1 is assigned the value A, Node2 is assigned the value B and Node3 is not assigned a value. You create a query to retrieve all nodes that are equal to A and select NOT; the results of your query only include Node2 because Node3 is not assigned a value. |
| Operator |
Select the required operator. For details, see Attribute Operator Definitions. Note When you select one of the following attribute types: float, double, or long, the In operator is not available. |
| Parameterized |
Select Yes to define a parameterized value for the attribute. Select No to define a fixed value for the attribute. Note This feature is only available in the Modeling Studio. |
| Value |
Enter or select the value of the attribute. The Value options vary according to the attribute type you select. Note You can paste a copied value into the window by pressing CTRL+v on the keyboard. |
Cardinality Tab
In this area, you can define a relationship cardinality, which enables you to define how many CI instances you expect to have at the end of a relationship in your query result.
| To access | Click the Cardinality tab in the Query Node Properties dialog box. |
| Important information |
Select the required relationship to which the selected query node is attached. Then define the lower and upper limits for including the query node at the other end of the relationship in the query results. Each row represents a cardinality condition that you specify. Use the And/Or column and the Brackets columns to link multiple conditions. You can define relationship conditions that enable the relationship's connecting query node to be included in the TQL query results by creating an expression defining that condition. For an example, see Query Node/Relationship Properties Dialog Box. Note
|
| Relevant tasks |
User interface elements are described below:
| UI Element (A-Z) | Description |
|---|---|

|
Add. Adds a cardinality condition row. Select the query node and max and min values to define the cardinality condition. |

|
Delete. Deletes a cardinality condition from the Cardinality area. |

|
Up. Moves a selected row up. |

|
Down. Moves a selected row down. |

|
Show Criteria. Displays the criteria in a pop-up dialog box. |

|
Inserts 1 in the Min box and * in the Max box. Note Only relevant for the Modeling Studio. |

|
Inserts 0 in the Min box and * in the Max box. Note Only relevant for the Modeling Studio. |
| And/Or | Click inside the And/Or field and select either And or Or to link multiple conditions. |
Brackets

|
Click inside the Brackets box to display a list of brackets you can use to build more complex, logical statements. |
| Criteria | Contains the cardinality condition definition as defined in the CI Instances Dialog Box. |
| Max |
Enter the value that defines the upper limits for including the query node at the other end of the relationship in the query results. Note You can use an asterisk (*) in the Max box to represent an infinite value. |
| Min |
Enter the value that defines the lower limits for including the query node at the other end of the relationship in the query results. For example, if |
| Query Node | Select the required relationship to which the selected query node is attached. The list contains all the relationships that are linked to the selected query node. |
| Not |
Select NOT if you want the condition statement to do the opposite of what is defined. Note If you select NOT, query results do not include data from the CI instances that were not assigned a value. For example, your system contains three nodes: Node1 is assigned the value A, Node2 is assigned the value B and Node3 is not assigned a value. You create a query to retrieve all nodes that are equal to A and select NOT; the results of your query only include Node2 because Node3 is not assigned a value. |
Example of a Relationship Condition
The example of relationship conditions is based on the following TQL query:
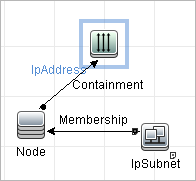
In the Relationship Cardinality dialog box, the following relationship conditions are defined for the query:
-
Containment – Min: 2, Max: 4
-
Membership – Min: 1, Max: *
Using the OR operator, the definitions appear in the Cardinality section, as follows:

-
[Containment (Node, IP Address)] OR [Membership (IP Subnet, Node)]means that the node must either have between two and four IP Addresses OR be a member of the IP Subnet.
Using the AND operator, the definitions appear in the Cardinality section, as follows:

-
[Containment (Node, IP Address)] AND [Membership (IP Subnet, Node)]means that the node must have between two and four IP Addresses AND also be a member of the IP Subnet.
Note A cardinality of (0..0) is only valid when both ends of a relationship are defined with that cardinality. If one end is defined with cardinality (0..0) and the other end is defined with a different cardinality, the condition is invalid. However, the TQL query is saved (the cardinality has no effect on the query results).
Element Type Tab
This area enables you to specify subtype conditions for the selected query node or relationship.
| To access | Click the Element Type tab in the Query Node/Relationship Properties dialog box. |
| Important information |
This tab is only available in the Modeling Studio. This tab is not available for calculated relationships. |
| Relevant tasks |
User interface elements are described below (unlabeled elements are shown in angle brackets):
| UI Element (A-Z) | Description |
|---|---|
| <Legend> |
Indicates the icons displayed next to the subtypes based on the selected conditions:
|
| CI Types/Relationships pane | When Customize subtypes is selected, the CI Types pane displays a tree with all subtypes of the selected CI type (for relationships, the Relationships pane displays a tree with all subtypes of the selected relationship). After selecting conditions in Conditions pane, click the Preview  button to open the Conditions Preview dialog box. button to open the Conditions Preview dialog box. |
| Conditions pane | For details, see Query Node/Relationship Properties Dialog Box. |
| Customize subtypes | Select Customize subtypes to set a complex type condition. Select the required subtypes from the tree in the CI Types/Relationships pane and select conditions for them in the Conditions pane, as described below. |
| Element type | Select Element type to set a simple type condition. If you want to include all subtypes of the selected CI type, select the Include subtypes check box. If you do not want to include all subtypes, clear the check box. |
Conditions Pane
| UI Element (A-Z) | Description |
|---|---|
| Apply this condition recursively on all subtypes of <selected CI type> | Select this check box to apply the specified condition for the selected CI type to all of that CI type's descendants, recursively. |
| By CI types | Select By CI types to include or exclude all instances of the selected CI type in the query results. |
| By qualifiers | Select By qualifiers to include or exclude instances of the selected CI type with specific qualifiers in the query results. A pop-up window appears with a list of qualifiers. Select the required qualifiers for the selected subtype. For details on the qualifiers, see Qualifier Tab. |
| Condition |
Select a condition for the selected CI type. The following options are available:
|
Element Layout Tab
This area enables you to select the attribute values returned in the query results for the selected query node or relationship.
| To access | Click the Element Layout tab in the Query Node/Relationship Properties dialog box. |
| Important information |
When you make a selection of the attributes to include in the query results for a particular CIT, the selection also applies to all of its descendant CITs. You can manually exclude specific attributes for descendant CITs in the Conditions pane. This option is only relevant when querying the CMDB API. The query results in the user interface are not impacted by the attributes you select in this dialog box. This tab is only available in the Modeling Studio. This tab is not available for calculated relationships. |
| Relevant tasks |
User interface elements are described below (unlabeled elements are shown in angle brackets):
| UI Element (A-Z) | Description |
|---|---|
| <Legend> |
Indicates the icons displayed next to the subtypes based on the selected attributes condition:
|
| CI Types/Relationships pane | When Select attributes for layout is selected, the CI Types pane displays a tree with all subtypes of the selected CI type (for relationships, the Relationships pane displays a tree with all subtypes of the selected relationship). After selecting conditions in Conditions pane, click the Preview  button
to open the Element Layout Preview dialog box. button
to open the Element Layout Preview dialog box. |
| Conditions pane | For details, see Conditions Pane. |
| No attributes | If you select No attributes, no attribute values are returned in the query results for the selected query node or relationship. |
| Select attributes for layout | If you select Select attributes for layout, you can select the attributes to be included in the query results for the selected query node or relationship. |
| UI Element (A-Z) | Description |
|---|---|
| Attributes condition |
Select one of the following options:
|
| Attributes with the following qualifiers |
You can include attributes with specific qualifiers. Click the ellipsis button to open a dialog box with the available qualifiers and select the required qualifiers. Note This feature only appears when you select Specific Attributes for the Attributes condition. |
| Available Attributes | Displays all of the available attributes for the selected element. |
| Excluded Attributes |
When All is selected as the Attributes condition, you can exclude selected attributes by moving them into the Excluded Attributes pane. When Specific Attributes is selected as the Attributes condition for a CIT that has inherited an attribute selection from its parent CIT, you can exclude specific attributes from the selection by moving them to the Excluded Attributes pane. Alternatively, if you select attributes with selected qualifiers for a CIT, you can exclude some attributes from that selection by moving then to the Excluded Attributes pane. You can move attributes into and out of the pane using the arrow buttons. |
| Exclude specific attributes |
Select this check box to enable the Available Attributes and Excluded Attributes panes and the arrow buttons. Note This feature only appears when you select All for the Attributes condition. |
| Specific Attributes |
Displays the attributes to be included in the query results for the selected element. Move attributes into and out of the pane using the arrow buttons. Note This feature only appears when you select Specific Attributes for the Attributes condition. |
Qualifier Tab
This area enables you to define qualifier conditions for the selected query node or relationship. For example, you can use a qualifier to define a CIT as abstract, meaning you cannot create instances from it.
| To access | Click the Qualifier tab in the Query Node/Relationship Properties dialog box. |
| Important information |
By default, multiple selection links the conditions with the OR operator. Note This tab is only available in Enrichment Manager, Impact Analysis Manager, and the Input Query Editor in DFM. |
| Relevant tasks |
User interface elements are described below:
| UI Element (A-Z) | Description |
|---|---|
| <Qualifiers> | For a list of the available qualifier options, see Qualifiers Page. |
| Negate Qualifiers | If this check box is selected, then the element is included in the query results only if it has no qualifier in the list of selected qualifiers. |
Identity Tab
This area enables you to filter the TQL query results according to the element ID of the instances found for the selected TQL query node.
| To access | Click the Identity tab in the Query Node Properties dialog box. |
| Important information |
Move the required element from the Optional identities pane on the left to the Selected identities pane on the right to define what you want included in the TQL query results using the left and right arrows. Note This tab only appears when a query node is selected. |
| Relevant tasks |
The following elements are included (unlabeled elements are shown in angle brackets):
| UI Element (A-Z) | Description |
|---|---|
| <Toolbar> | For descriptions of the toolbar buttons, see CI Instances Dialog Box. |
| Optional identities pane | Displays all the instances found for the selected TQL query node. |
| Selected identities pane | Displays the elements that are used to define what should be included in the TQL query results. |
We welcome your comments!
To open the configured email client on this computer, open an email window.
Otherwise, copy the information below to a web mail client, and send this email to cms-doc@microfocus.com.
Help Topic ID:
Product:
Topic Title:
Feedback:






 button to the right of the Input Query box to open the Input Query Editor.
button to the right of the Input Query box to open the Input Query Editor.  appears to the right of the selected TQL query node in the editing pane.
appears to the right of the selected TQL query node in the editing pane.
 Include the subtype without its descendants.
Include the subtype without its descendants. Include the subtype with its descendants.
Include the subtype with its descendants. Exclude the subtype without its descendants.
Exclude the subtype without its descendants. Exclude the subtype with its descendants.
Exclude the subtype with its descendants.