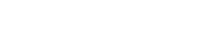Searching the Help
To search for information in the Help, type a word or phrase in the Search box. When you enter a group of words, OR is inferred. You can use Boolean operators to refine your search.
Results returned are case insensitive. However, results ranking takes case into account and assigns higher scores to case matches. Therefore, a search for "cats" followed by a search for "Cats" would return the same number of Help topics, but the order in which the topics are listed would be different.
| Search for | Example | Results |
|---|---|---|
| A single word | cat
|
Topics that contain the word "cat". You will also find its grammatical variations, such as "cats". |
|
A phrase. You can specify that the search results contain a specific phrase. |
"cat food" (quotation marks) |
Topics that contain the literal phrase "cat food" and all its grammatical variations. Without the quotation marks, the query is equivalent to specifying an OR operator, which finds topics with one of the individual words instead of the phrase. |
| Search for | Operator | Example |
|---|---|---|
|
Two or more words in the same topic |
|
|
| Either word in a topic |
|
|
| Topics that do not contain a specific word or phrase |
|
|
| Topics that contain one string and do not contain another | ^ (caret) |
cat ^ mouse
|
| A combination of search types | ( ) parentheses |
|
Use change models in the Service Catalog connector
User Roles: System Administrator
When adding a new Service Catalog item using the “Open a Change” connector, you can select a change model to open a change.
To use a change model when creating a service catalog item using the “Open a Change” connector:
- Click Service Catalog > Administration > Manage Items in the System Navigator.
-
Click Add New Service Item.
The New Service Item Wizard appears.
- Enter the information as needed for the new Service Catalog item, and then click Next.
- Select Open a Change as the connector type and specify the parent category that this new item belongs to.
- Click Next.
- Select change category, change subcategory, and change model, and then click Next.
-
Specify all the fields to define the initial state of the change request this item creates.
Note All these fields are mandatory for creating the change requests. They must be specified either here or in the selected change model. If you leave any of these fields empty here, make sure this field has been defined in the selected change model. Otherwise, the change will not be created automatically after a request is approved.
The values specified here take precedence over those defined in the selected change model (or in the change templates used by the change model).
- Click Finish.
After completing these steps, a Service Catalog item is created with the “Open a Change” connector. When a user orders this Service Catalog item and the request gets approved by the approver, a change record using the selected change model will be created. When the change record has gone through the change workflow and is closed, the interaction record is automatically closed.
Related topics
Map change model fields into change records
Enable or disable the Apply Change Model option for a change workflow phase