Searching the Help
To search for information in the Help, type a word or phrase in the Search box. When you enter a group of words, OR is inferred. You can use Boolean operators to refine your search.
Results returned are case insensitive. However, results ranking takes case into account and assigns higher scores to case matches. Therefore, a search for "cats" followed by a search for "Cats" would return the same number of Help topics, but the order in which the topics are listed would be different.
| Search for | Example | Results |
|---|---|---|
| A single word | cat
|
Topics that contain the word "cat". You will also find its grammatical variations, such as "cats". |
|
A phrase. You can specify that the search results contain a specific phrase. |
"cat food" (quotation marks) |
Topics that contain the literal phrase "cat food" and all its grammatical variations. Without the quotation marks, the query is equivalent to specifying an OR operator, which finds topics with one of the individual words instead of the phrase. |
| Search for | Operator | Example |
|---|---|---|
|
Two or more words in the same topic |
|
|
| Either word in a topic |
|
|
| Topics that do not contain a specific word or phrase |
|
|
| Topics that contain one string and do not contain another | ^ (caret) |
cat ^ mouse
|
| A combination of search types | ( ) parentheses |
|
- Configure
- Adjusting OMi Settings
- Configuring Event Collection
- Installing and Configuring Event Connector
- Configuring Topology Collection
- Configuring Metric Collection
- Backing up and Restoring the Configuration
- Managing the Integrations
- Configuration Options
- Entity Mappings
- Queries for Targets
- Performance Dashboard and Graph Templates
Installing and Configuring Event Connector
Depending on your OEM product version and the chosen security level of communication between OEM and Ops Connector for OEM, event integration requires you to complete the applicable procedures from the following list:
-
Actions set-up for OEM Cloud Control 12c or 13c.
-
Optional: Configuration of SSL-based communication for OEM Cloud Control 12c or 13c.
-
Actions set-up for OEM Grid Control 11g.
-
Optional: Configuration of SSL-based communication for OEM Grid Control 11g.
REST Web Service that sends event data from Ops Connector for OEM to Operations Connector uses SSL for secure communication by default.
Setting Actions for OEM Cloud Control 12c or 13c
To set up actions for OEM Cloud Control 12c or 13c, perform the following steps:
-
Make sure the Oracle Enterprise Manager Software Library is configured. If you do not have a valid Oracle Support account, set the Connection option in the Online and Offline Settings page to
Offline. -
Copy the
HPE_Operations_Connector.zipfile from<OvDataDir>/installation/HPBsmIntOEM/event-connector/to your OEM host. -
To import the
HPE_Operations_Connector.zipfile, run the following commands:emcli login -username=SYSMANemcli import_update -file="<PathToArchive>/HPE_Operations_Connector.zip" -omslocalThe
emclitool is typically located in the<OEMHome>/bindirectory. -
Log on to your Oracle Enterprise Manager Console and navigate to Setup > Extensibility > Self Update.
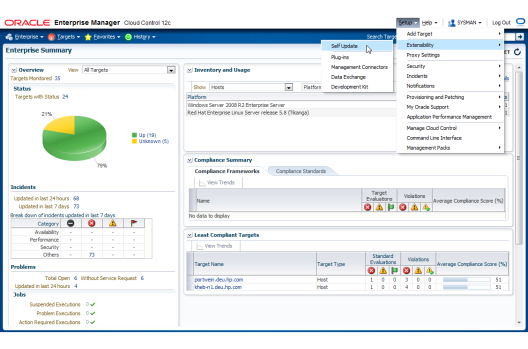
-
Click the Management Connector type.
-
Select Operations Connector for Oracle Enterprise Manager 12c and 13c and click Apply.
-
Navigate to Setup > Extensibility > Management Connectors.
-
From the drop-down list, select Operations Connector for Oracle Enterprise Manager 3.1.1.0.0 and click Go to create a new connector.
-
Follow the wizard: enter a connector name, then enter an optional description, and finally click OK.
-
Select the newly created Management Connector (Operations Connector) and then click Configure.
-
In the Connection Settings part of the General page, update the predefined hostname inside the Web Service End Points text boxes to match the hostname of your Operations Connector system, and then change the predefined port number to
30100. If this port number is already used by another application, replace the value accordingly. In this case, update theportoption in the event integration configuration file, and restart the event integration service as described in Restarting the Services topic.Optional: Enable the Retry option and set an expiration time.
Click OK.
-
Navigate to Setup > Incidents > Incident Rules.
-
Edit or create a new rule set and use your newly created Event Connector to forward events.
Example Configuration
-
To create a new rule set, click Create Rule Set....
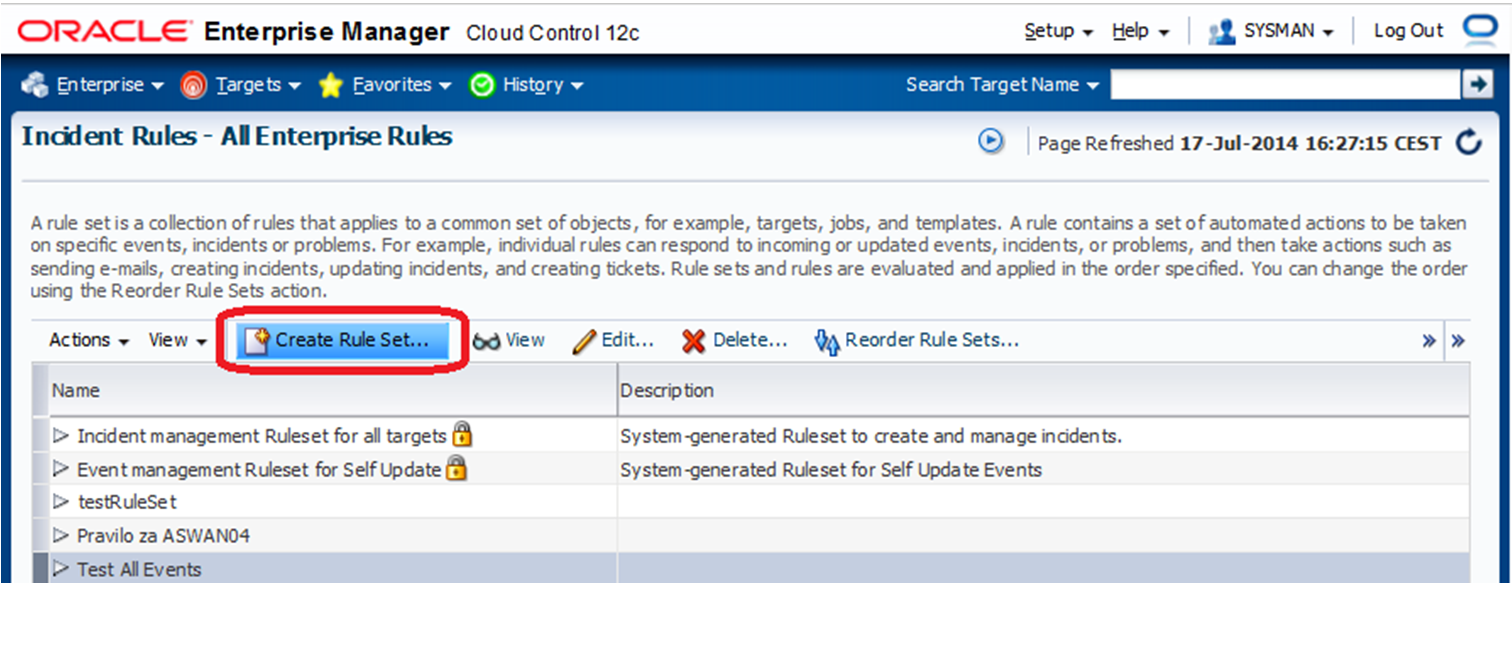
-
In the Create Rule Set page, enter the name of the rule set.
Optional: Provide a short rule set description.
Rules in a rule set act on events, incidents, and issues from a specific set of source objects. From the Applies to drop-down list, select one of the four available types of source objects for the rule set: Targets, Job, Metric Extensions or Self Update.
-
If you select the Targets tab, you can specify targets to which this rule set applies in the Targets page.

-
To create a new rule, select the Rules tab and click Create....
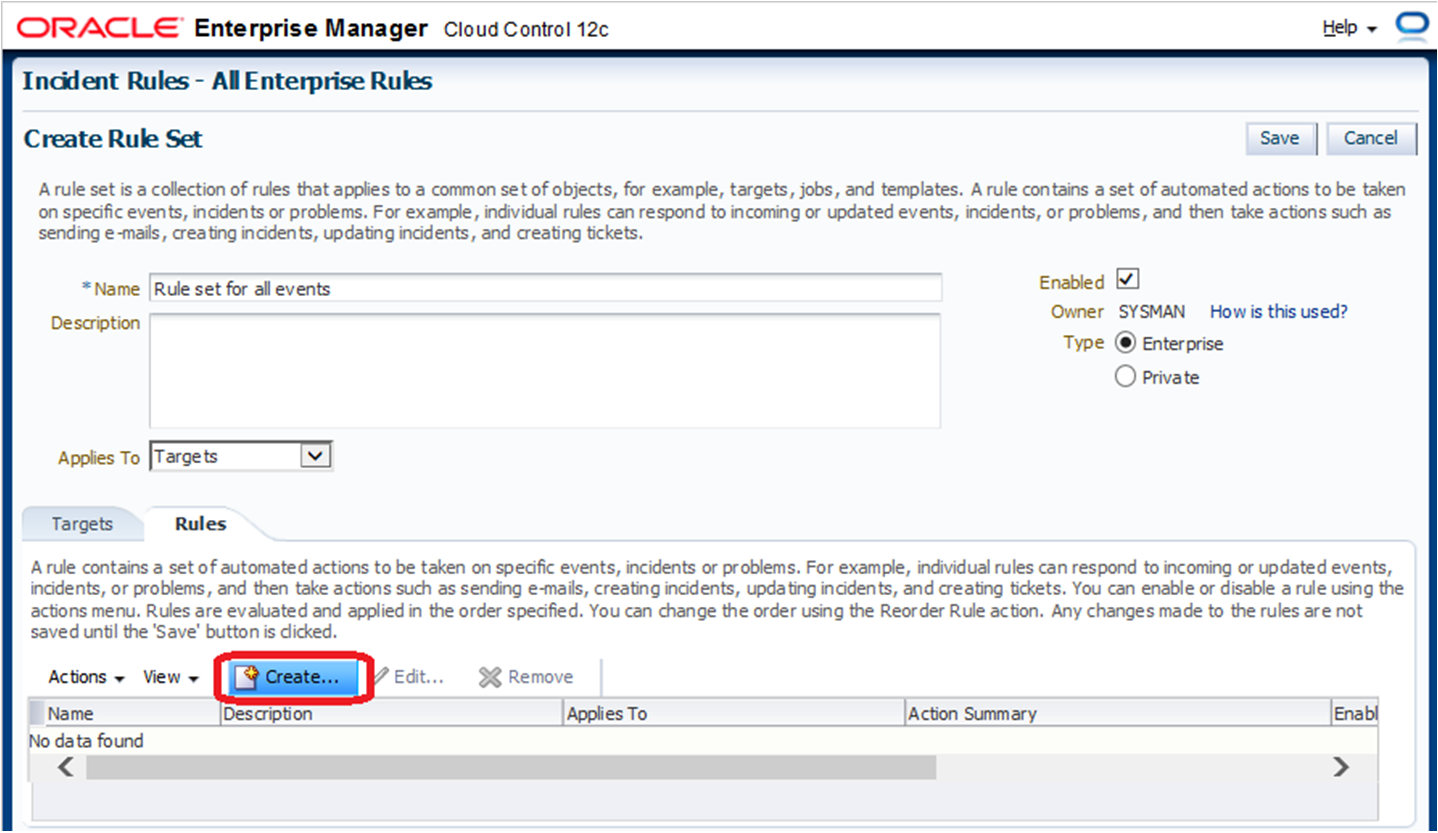
-
Select the type of the rule and click Continue.
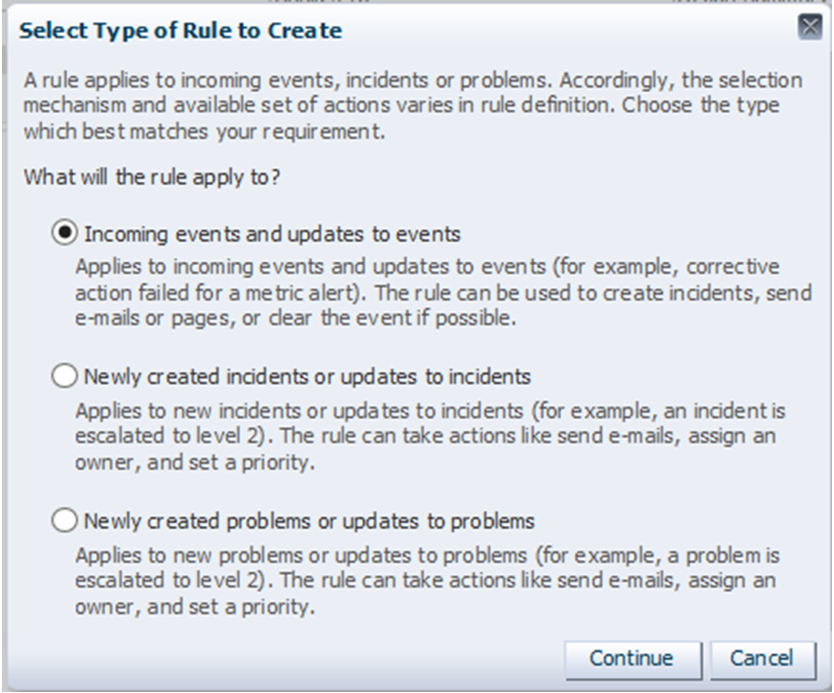
-
From the Type drop-down list, select the type of events this rule should act on and then click Next.
Optional: Specify additional criteria to filter out non-applicable events.
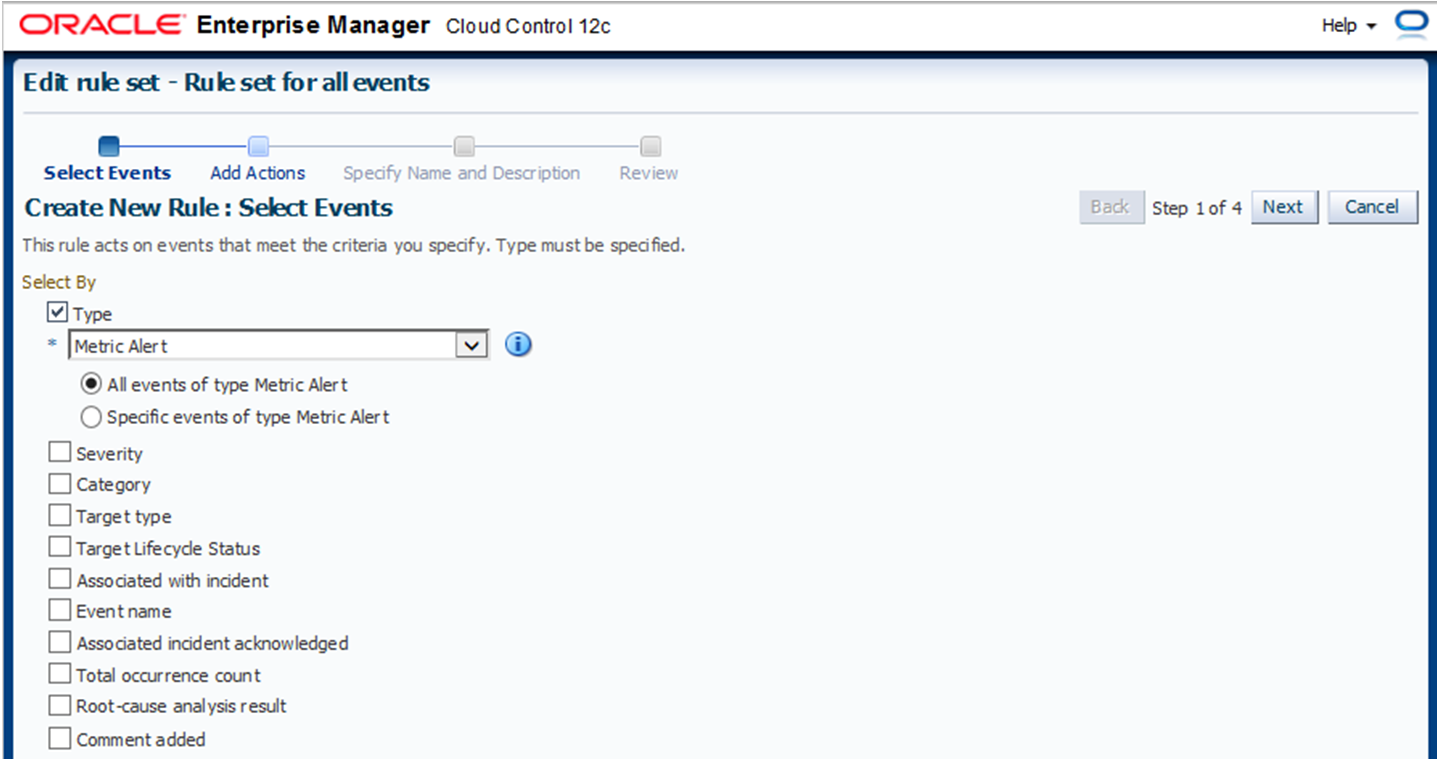
-
Click Add to specify the actions to be taken upon the rule.
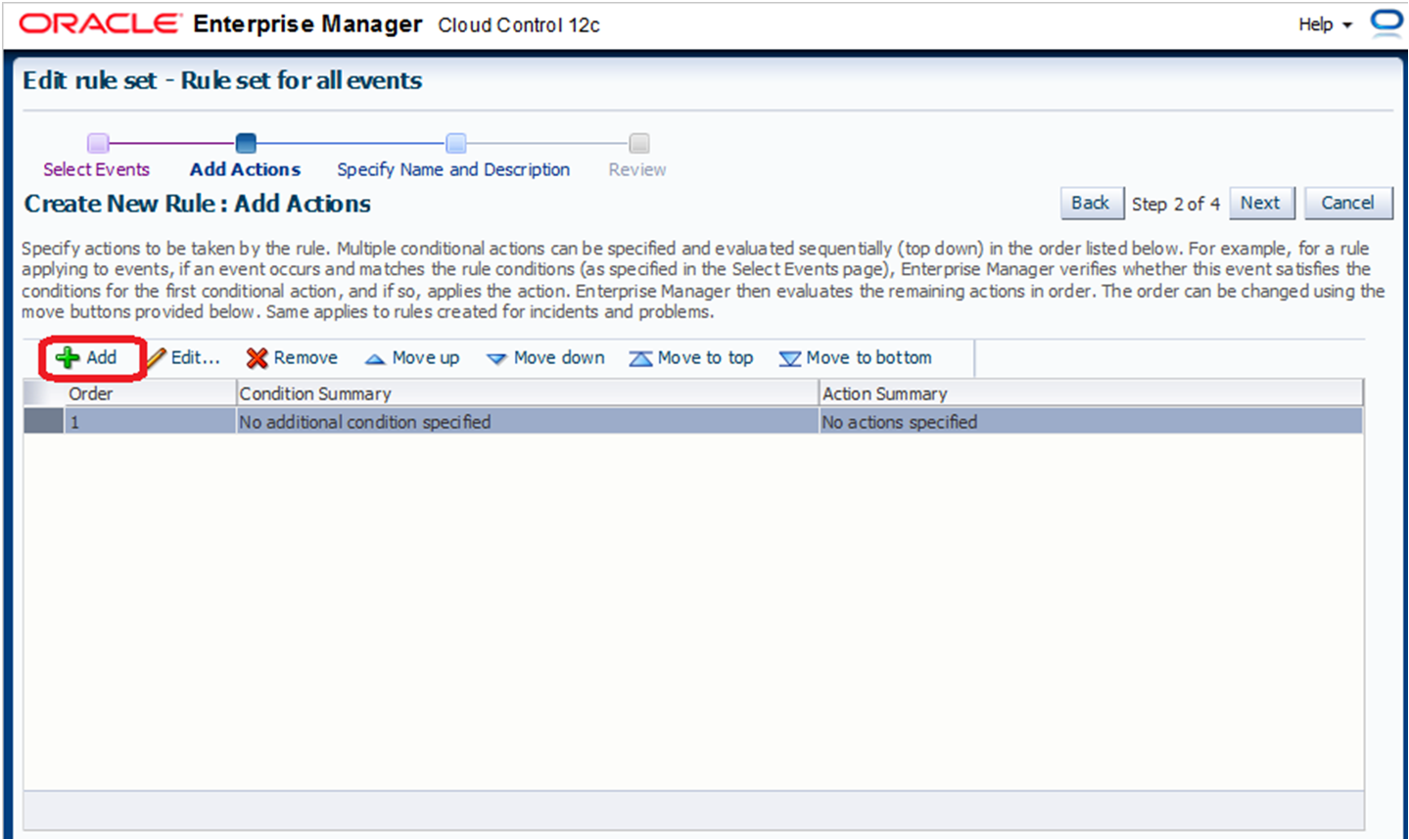
-
Enable Forward to Event Connectors: Under Available Connectors, select Operations Connector for Oracle Enterprise Manager and then click the single arrow right button to place it under Selected Connectors.
Click Continue.
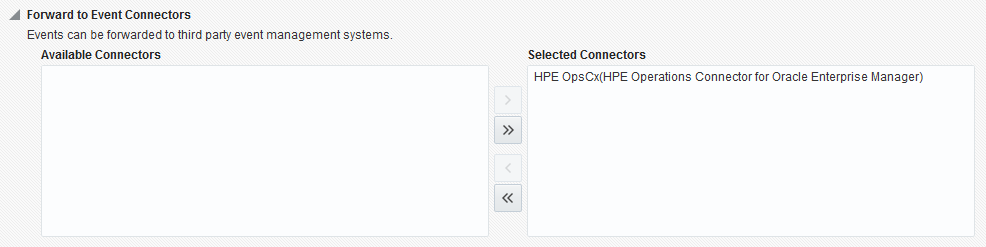
-
To continue to the Specify name and Description page, click Next.
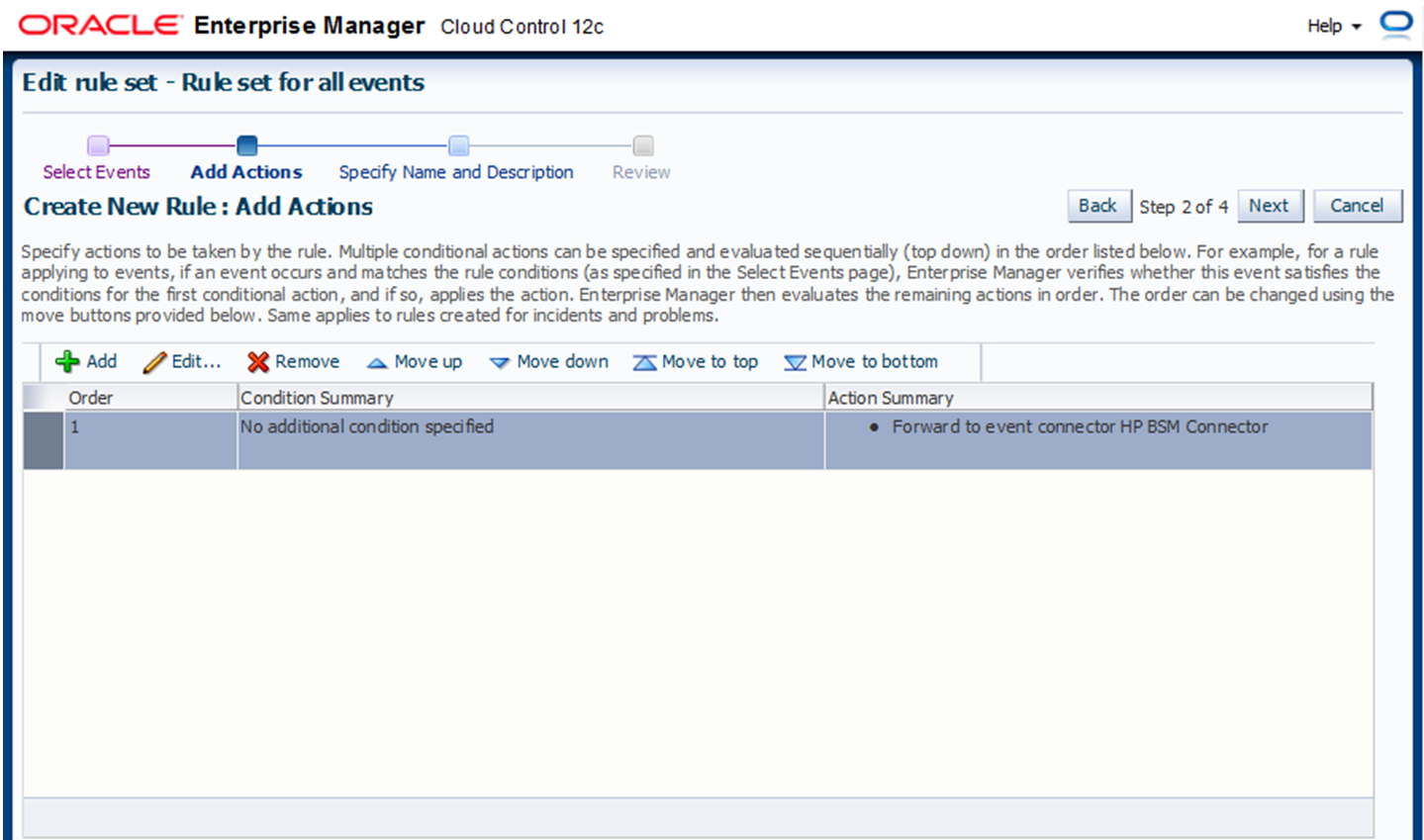
-
Enter a name and a description for the rule. Click Next.

-
In the Review page, click Continue.
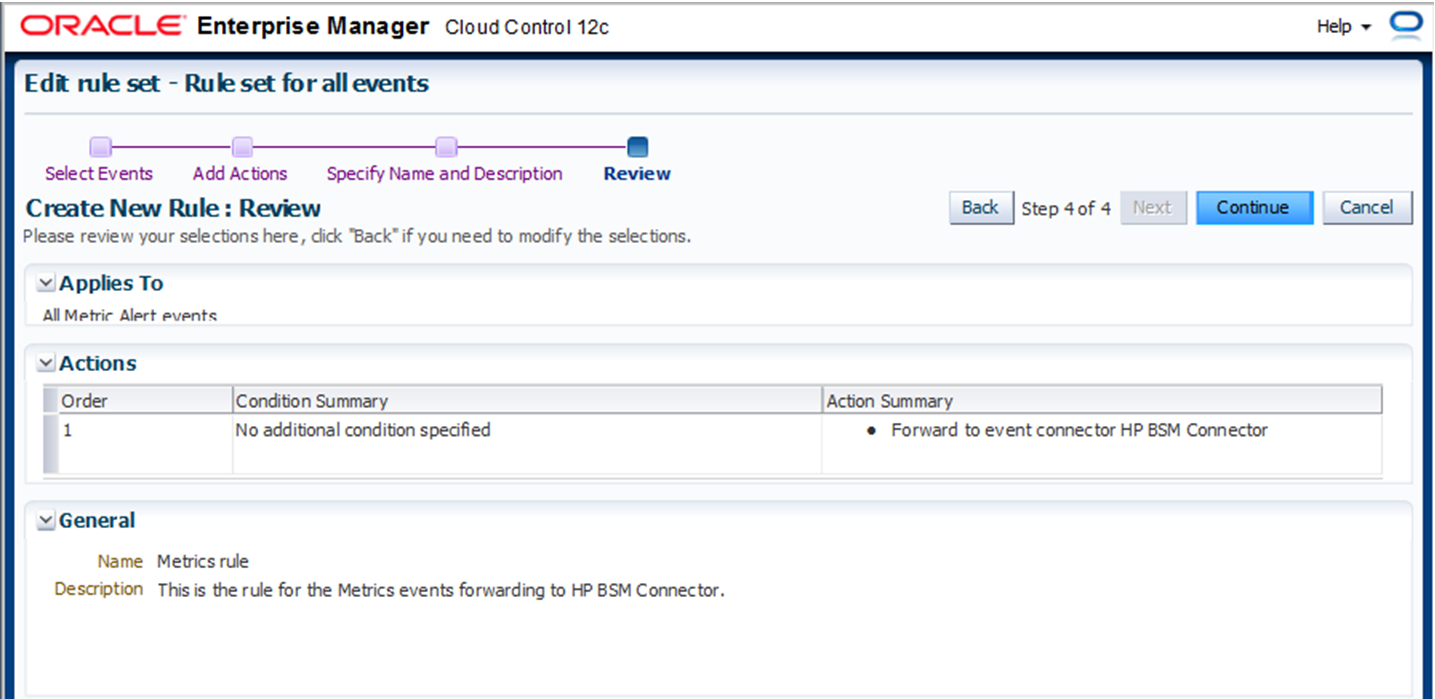
The following message is displayed:

Click OK.
-
To finish creation of the rule set, click Save.

You can always create new rules in the rule set. Select a rule set and click Edit. Create a new rule as described in the previous steps.
In the following example, there are two different rules stored in a rule set. The first applies to all Target Availability events and the second applies to all Metric Alert events.
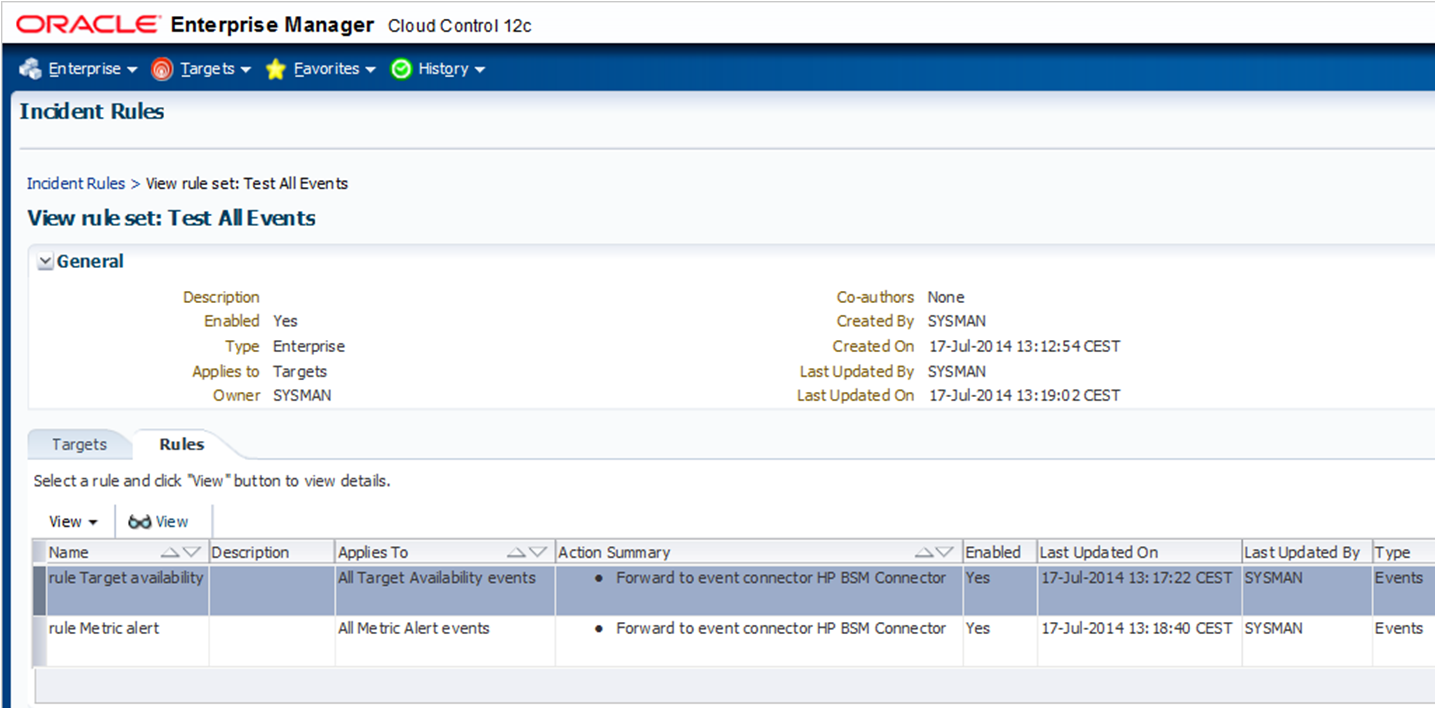
-
Configuring SSL-based communication for OEM Cloud Control 12c or 13c
To configure SSL-based communication for OEM Grid Control 12c or 13c, perform the following steps:
-
On the Operations Connector host, locate the certificate file that is specified for the
ssl-certoption in thesourcesection of the event integration configuration file, and then copy the certificate file to the OEM host. -
On the OEM host, append the certificate to the
<OEMHome>/sysman/config/b64LocalCertificate.txtfile.Make sure to append only the following certificate file content:
-----BEGIN CERTIFICATE-----<<<Certificate in the Base64 format>>>-----END CERTIFICATE-----Do not include blank lines, comments or any other special characters.
-
To enable security for the Oracle Management Service by using the chosen certificate, run the following command:
emctl secure oms -trust_certs_loc \
<OEMHome>/sysman/config/b64LocalCertificate.txt -
To restart Oracle Management Service, run the following commands in the presented order:
emctl stop omsemctl start oms
After you add a third-party certificate to the b64LocalCertificate.txt file, avoid running the emctl secure oms command. In case this command requires to be run, repeat the previous steps after the command completes to ensure the CA certificate is readded and available for SSL‑based communication again.
Setting Actions for OEM Grid Control 11g
To set up actions for OEM Grid Control 11g, perform the following steps:
-
Copy the
HPE_Operations_Connector.jarfile from<OvDataDir>/installation/HPBsmIntOEM/event-connector/11gto your OEM host. -
Run the following commands to register the Event Connector component with OEM:
The
emctltool is typically located in the<OEMHome>/bindirectory.-
To extract the content of the JAR archive to the
<EventConnectorHome>directory, run:emctl extract_jar connector -jar <PathToArchive>/HPE_Operations_Connector.jar \
-cname " Operations Connector" -
To register the connector, run:
emctl register_connector connector -dd \
<EventConnectorHome>/HPBSMConnector.xml -repos_pwd <SysmanPassword> -
To register the
createEventtemplates, run:emctl register_template connector -t \
<EventConnectorHome>/createEvent_request.xsl -repos_pwd <SysmanPassword> \
-ctname " Operations Connector" -cname " Operations Connector" -iname createEvent \
-tname "Create Event Request Transformation" -ttype 2 \
-d "Create Event Request Transformation"emctl register_template connector -t \
<EventConnectorHome>/createEvent_response.xsl -repos_pwd <SysmanPassword> \
-ctname " Operations Connector" -cname " Operations Connector" -iname createEvent \
-tname "Create Event Response Transformation" -ttype 1 \
-d "Create Event Response Transformation" -
To register the
updateEventtemplates, run:emctl register_template connector -t \
<EventConnectorHome>/updateEvent_request.xsl -repos_pwd <SysmanPassword> \
-ctname " Operations Connector" -cname " Operations Connector" -iname updateEvent \
-tname "Update Event Request Transformation" -ttype 2 \
-d "Update Event Request Transformation"emctl register_template connector -t \
<EventConnectorHome>/updateEvent_response.xsl -repos_pwd <SysmanPassword> \
-ctname " Operations Connector" -cname " Operations Connector" -iname updateEvent \
-tname "Update Event Response Transformation" -ttype 1 \
-d "Update Event Response Transformation"
-
-
After you have successfully run the commands, do the following:
-
Log on to your Oracle Enterprise Manager Console, and navigate to Setup > Management Connectors.

-
Click
 Configure of the Operations Connector entry.
Configure of the Operations Connector entry. -
In the Connection Settings part of the General page, update the predefined hostname inside the Web Service End Points text boxes to match the hostname of your Operations Connector system, and then change the predefined port number to
30100. If this port number is already used by another application, replace the value accordingly. In this case, update theportoption in the event integration configuration file, and restart the event integration service as described in Restarting the Services topic.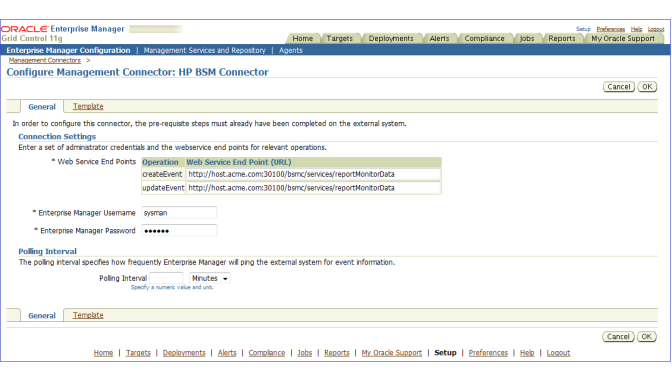
- In the Enterprise Manager Username and Enterprise Manager Password text boxes, specify the OEM administrator credentials.
-
Click OK to save the changes.
-
-
Navigate to Preferences > Rules and assign the new notification method to the chosen rules:
-
Click Assign Methods to Multiple Rules and then select By Method from the View drop-down list.
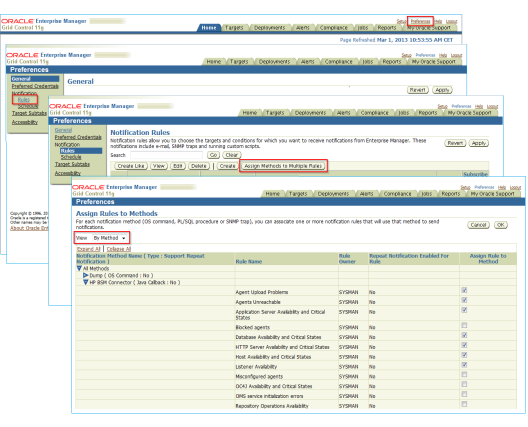
-
Select the rules you want to integrate with the event connector.
-
-
Make sure your rules also send the
Up,Down, andClearnotifications:-
Navigate to Preferences > Rules.
-
Select a rule and click View.
-
In the Availability section, make sure the Up and Down options are set to the value Yes.
-
In the Metrics section, ensure all your metrics have the values Critical, Warning, and Clear present in the Severity States column.
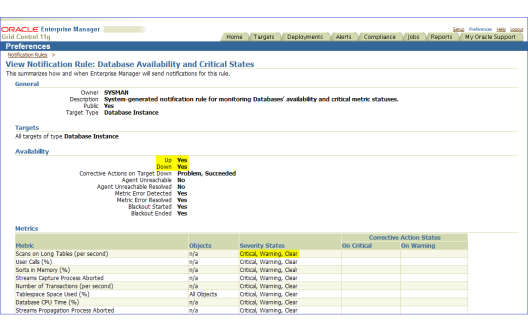
-
Configuring SSL-based communication for OEM Grid Control 11g
To configure SSL-based communication for OEM Grid Control 11g, perform the following steps:
-
On the Operations Connector host, locate the certificate file that is specified for the
ssl-certoption in thesourcesection of the event integration configuration file, and then copy the certificate file to the OEM host. -
On the OEM host, determine the home directory of the Java Runtime Environment (JRE).
-
Open a Command Prompt window (command shell) and change the current directory to the
binsubdirectory within the JRE home directory. -
To add the certificate to the
cacertskeystore, run the following command:keytool -importcert -keystore ../lib/security/cacerts -storepass ChangeMeASAP \
-trustcacerts -file <CertificateFilename> -alias bsmc_ca -
To restart Oracle Management Service, run the following commands in the order:
emctl stop omsemctl start oms
Related topics
We welcome your comments!
To open the configured email client on this computer, open an email window.
Otherwise, copy the information below to a web mail client, and send this email to ovdoc-asm@hpe.com.
Help Topic ID:
Product:
Topic Title:
Feedback:





