Searching the Help
To search for information in the Help, type a word or phrase in the Search box. When you enter a group of words, OR is inferred. You can use Boolean operators to refine your search.
Results returned are case insensitive. However, results ranking takes case into account and assigns higher scores to case matches. Therefore, a search for "cats" followed by a search for "Cats" would return the same number of Help topics, but the order in which the topics are listed would be different.
| Search for | Example | Results |
|---|---|---|
| A single word | cat
|
Topics that contain the word "cat". You will also find its grammatical variations, such as "cats". |
|
A phrase. You can specify that the search results contain a specific phrase. |
"cat food" (quotation marks) |
Topics that contain the literal phrase "cat food" and all its grammatical variations. Without the quotation marks, the query is equivalent to specifying an OR operator, which finds topics with one of the individual words instead of the phrase. |
| Search for | Operator | Example |
|---|---|---|
|
Two or more words in the same topic |
|
|
| Either word in a topic |
|
|
| Topics that do not contain a specific word or phrase |
|
|
| Topics that contain one string and do not contain another | ^ (caret) |
cat ^ mouse
|
| A combination of search types | ( ) parentheses |
|
More Device Group Tasks
This section describes additional tasks you can do with device groups:
- Creating a Device Group Using Search
- Moving a Device Group
- Duplicating a Device Group
- Deleting a Device Group
Creating a Device Group Using Search
To create a public device group, you must have Manage Public Device Group permissions. To obtain these permissions, contact your SA Administrator.
Note
You can create a search for servers and use the search results to create a device group. To create a device group using search, perform the following steps:
- From the Navigation pane, select AdvancedSearch. The Advanced Search page appears in the Content pane.
For more information on advanced search, see About Advanced Searches. - From the first drop-down list, select Server.
- Create your search criteria by setting up a rule in the “Where:” line. Select a server attribute to search on from the first drop-down list. Depending on the attribute that you select, options in the remaining two drop-down lists (operator and value) will change.
- Select the operator from the second drop-down list. The operator selected defines how the search value is treated.
- Enter a value in the third field or select a value from the drop-down list or click
 (only shown for some attributes) to select one or more values from the Select Values window.
(only shown for some attributes) to select one or more values from the Select Values window. - Click
 to add rules and repeat steps 3 to 6. Click
to add rules and repeat steps 3 to 6. Click  to delete any rules.
to delete any rules. - Select the logic (logical And or logical Or) to be applied the set of rules in the search.
The following figure shows an advanced search with two conditions logically Anded together:
Advanced Search with Two Conditions Logically Anded Together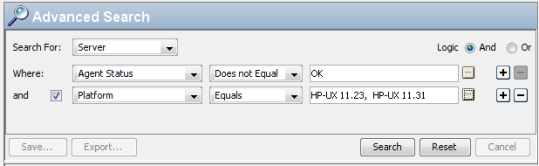
- Click Search to run the search. The results appear in the Content pane.
- Click Save to save your search. The Save Search window appears as shown in theThe Save Search Window in the SA Clientfigure below.
- In the Search Type drop-down list, select Dynamic Device Group or Static Device Group.
- Navigate to the location where you want to save the group, either under Private Groups or under Public Groups.
- Enter the name of the new device group in the Save As text box.
- Click Save to save your new device group.
The Save Search Window in the SA Client
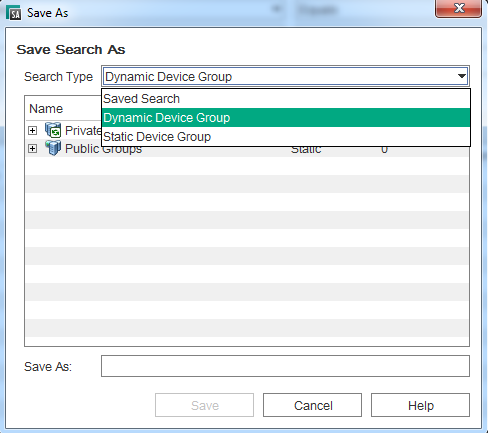
- When you save the device group as a dynamic group, if the rules change or the servers in the environment change, servers will be added to or removed from the device group automatically. When you save the device group as a static group, the servers will be added to the device group, but all rules will be lost.
- If the search query does not return any results, then you can only save the device group as a dynamic device group.
Moving a Device Group
You can move device groups to a different location under Device Groups. You can move device groups from a private group to a public group, but you cannot move device groups from a public group to a private group. If you move a device group containing subgroups, the subgroups are also moved.
Note
To move a public device group or to move a private group to a public group, you must have Manage Public Device Group permissions. To obtain these permissions, contact your SA Administrator.
To move a device group, perform the following steps:
- From the Navigation pane, select Devices > Device Groups. The list of device groups appears in the Content pane.
- From the Navigation pane, navigate to the desired group.
- From the Content pane, select the device group you want to move.
- From the Actions menu, select Device Group > Move.... The Move Group window appears.
- Select the desired new location for the device group.
- Click Move Group. The device group is moved to the new location.
Duplicating a Device Group
When you duplicate a device group, the servers are copied to a new group and they remain in the original group. In the SA Client, you can only select one device group at a time to duplicate.
Note
To duplicate a public device group, you must have Manage Public Device Group permissions. To obtain these permissions, contact your SA Administrator.
To duplicate an existing device group, perform the following steps:
- From the Navigation pane, select Devices > Device Groups. The list of device groups appears in the Content pane.
- From the Navigation pane, navigate to the desired group.
- From the Content pane, select the device group you want to duplicate.
- From the Actions menu, select Device Group > Duplicate. This creates a copy of the device group.
- You can rename the group by selecting it and selecting Actions > Rename.
Deleting a Device Group
Deleting a device group removes the group, but the servers in the group still remain in the All Managed Servers list and in any other groups they are members of.
A group cannot be deleted when any of the following conditions apply:
- The device group contains other device groups.
- Software policies or patch polices are attached to the group.
- Access controls are set for the group. For more information on controlling access to device groups, see “Setting the Device Group Permissions” in the SA 10.50 Administration Guide.
Note
To delete a public device group, you must have Manage Public Device Group permissions. To obtain these permissions, contact your SA Administrator.
To delete a server group, perform the following steps:
- From the Navigation pane, select Devices > Device Groups. The list of device groups appears in the Content pane.
- From the Navigation pane, navigate to the desired group.
- From the Content pane, select the device group you want to delete.
- From the Actions menu, select Device Group > Delete.
- Click Delete Selected Groups on the confirmation dialog to delete the device group.
We welcome your comments!
To open the configured email client on this computer, open an email window.
Otherwise, copy the information below to a web mail client, and send this email to hpe_sa_docs@hpe.com.
Help Topic ID:
Product:
Topic Title:
Feedback:





