Searching the Help
To search for information in the Help, type a word or phrase in the Search box. When you enter a group of words, OR is inferred. You can use Boolean operators to refine your search.
Results returned are case insensitive. However, results ranking takes case into account and assigns higher scores to case matches. Therefore, a search for "cats" followed by a search for "Cats" would return the same number of Help topics, but the order in which the topics are listed would be different.
| Search for | Example | Results |
|---|---|---|
| A single word | cat
|
Topics that contain the word "cat". You will also find its grammatical variations, such as "cats". |
|
A phrase. You can specify that the search results contain a specific phrase. |
"cat food" (quotation marks) |
Topics that contain the literal phrase "cat food" and all its grammatical variations. Without the quotation marks, the query is equivalent to specifying an OR operator, which finds topics with one of the individual words instead of the phrase. |
| Search for | Operator | Example |
|---|---|---|
|
Two or more words in the same topic |
|
|
| Either word in a topic |
|
|
| Topics that do not contain a specific word or phrase |
|
|
| Topics that contain one string and do not contain another | ^ (caret) |
cat ^ mouse
|
| A combination of search types | ( ) parentheses |
|
Creating a zone
The SA Client enables you to create a fully operable, non-global zone on a Solaris global zone (hypervisor).
Before a non-global zone can be created with the SA Client for the first time, the global zone’s hardware must be registered with SA.The hardware registration must occur each time the hardware from the Solaris machine is updated (e.g., when a network interface is added or removed) Creating a non-global zone also installs an Agent on the zone, bringing the zone under Agent management by SA. After Agent installation, the non-global zone appears in the All Managed Servers and the Virtual Servers lists in the SA Client.
To create a non-global zone:
- In the SA Client, from the navigation pane, select the Devices tab.
- Expand Servers and select Oracle Solaris Zones.
- In the content pane, right-click the global zone that will host the new zone, and select Oracle Solaris Zones > Create Zone.
- In the Zone Definition Method step of the Create Virtual Zone window, select one of the following methods:
- Manual (Fill out data form): Using this method, you must manually enter the zone configuration parameters in the fields provided on the Zone Definition dialog.
- Zone Creation Command Script: Using this method, you provide a command script that contains the zone creation and configuration commands. When using a script, if IPv6 addresses are provided, then the local link addresses also need to be specified (Solaris does not generate them).
The local link addresses provided as part of the script will not be visible in the modify step and cannot be updated. This command script has the same syntax as the command_file specified by the following Solaris command:
zonecfg -z zone_name -f command_file
SA does not validate the contents of the zone creation command script, so ensure that your script works. For the syntax of the commands allowed in the script, see the Solaris 10/Solaris 11 documentation on zonecfg.
- Click Next to proceed to the Zone Definition step.
- If you are using a Zone Creation Command script, skip to step 7. If you chose the manual method in step 4 above, complete the following fields:
- Server: Enter the SA server name for the new virtual server. (The global zone (hypervisor) that will host the new non-global zone is displayed below this field.)
- Zone Name: Enter an appropriate name for the new non-global zone.
- Locale: Enter the language code for the non-global zone.
- Terminal Type: Specify the terminal client that the SA Client uses for Remote Terminal sessions on the non-global zone.
- Auto Reboot: Specifies whether to automatically reboot the non-global zone if the physical server running the hosting Global zone is rebooted.
- Time Zone: Specify a time zone for the non-global zone.
- Root Password: Enter the root password for the non-global zone.
- Confirm Password: Enter the root password again for verification.
- CPU Shares Reservation: Enter an integer that allocates the shares of the CPU resource.
For the CPU Shares Reservation to take effect, the Fair Share Scheduler (FSS) must be enabled on the Solaris hypervisor server on which you are creating the new zone. By default, the FSS is not enabled.
- IP Address: It is possible to add IPv4 and IPv6 addresses (as shown in the following figure):
If you add an IPv4 address, enter the IP address and select the virtual network interface. A zone that requires network connectivity must have one or more dedicated IP addresses. These addresses are associated with the physical network interface of the global zone.
If you add an IPv6 address, the default prefix (64) is added at the end of the address, provided that no valid prefix (an integer between 1 and 128) has been given. In this case, the netmask value is set to null by default and cannot be changed.
For IPv6, one does not need to manually add the local-link addresses, as they are generated by SA.
- Device: (Optional) Click Add to enter a path name to a device, for example,
/dev/pts*, on the global zone hypervisor. This action gives the new zone access to a device on the global zone. - Inherited Package Directory: (Optional) Click Add to enter a path name to the package directory you want the zone to inherit. These package directories are read-only. Or, click Add Sparse Root Directoryto enter a default package directory inherited by the new zone from the global zone.
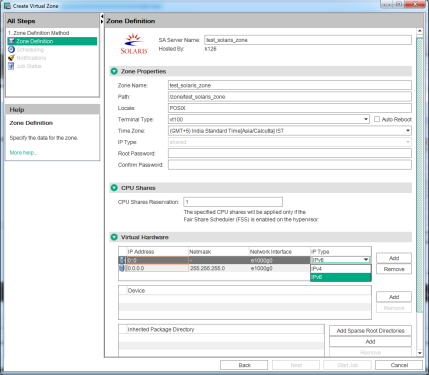 The Add Sparse Root Directory is disabled in Solaris 11. See Solaris 11 documentation for further details.
The Add Sparse Root Directory is disabled in Solaris 11. See Solaris 11 documentation for further details.- Mount Directory: (Optional) Click Add to mount a file system type and path for the zone. This action grants the zone access to a physical disk or file system of the non-global zone. A
ufsfile system creates a file system mount within the zone; thelofstype is a loopback file system mount to the global zone.
- If you are using a Zone Creation Command Script, you will see the Zone Configuration Commands section. Here you can manually enter the contents of the zone creation command script, cut-and-paste from another file, or select Import File to import the script directly from another file, then select Next.
- Scheduling: Select when you want the create zone job to run, then select Next.
- Notifications: Enter email addresses to receive notifications when the job finishes. Select the type of notifications you want. Optionally enter a ticket identifier to be associated with the job, then select Next.
- Job Status: Select the Start Job or Schedule Job button. This runs the job or schedules it to be run in the future and displays the Job ID number in the window banner. You can use the Job ID number to look up the job under the Jobs and Sessions tab.
When the job runs, it creates the zone and displays the results.
We welcome your comments!
To open the configured email client on this computer, open an email window.
Otherwise, copy the information below to a web mail client, and send this email to hpe_sa_docs@hpe.com.
Help Topic ID:
Product:
Topic Title:
Feedback:





