Searching the Help
To search for information in the Help, type a word or phrase in the Search box. When you enter a group of words, OR is inferred. You can use Boolean operators to refine your search.
Results returned are case insensitive. However, results ranking takes case into account and assigns higher scores to case matches. Therefore, a search for "cats" followed by a search for "Cats" would return the same number of Help topics, but the order in which the topics are listed would be different.
| Search for | Example | Results |
|---|---|---|
| A single word | cat
|
Topics that contain the word "cat". You will also find its grammatical variations, such as "cats". |
|
A phrase. You can specify that the search results contain a specific phrase. |
"cat food" (quotation marks) |
Topics that contain the literal phrase "cat food" and all its grammatical variations. Without the quotation marks, the query is equivalent to specifying an OR operator, which finds topics with one of the individual words instead of the phrase. |
| Search for | Operator | Example |
|---|---|---|
|
Two or more words in the same topic |
|
|
| Either word in a topic |
|
|
| Topics that do not contain a specific word or phrase |
|
|
| Topics that contain one string and do not contain another | ^ (caret) |
cat ^ mouse
|
| A combination of search types | ( ) parentheses |
|
About the Application Deployment user interface
When you open the Application Deployment tool for the first time—and whenever you create a new application—the user interface looks like this:
Application Deployment interface – Initial view
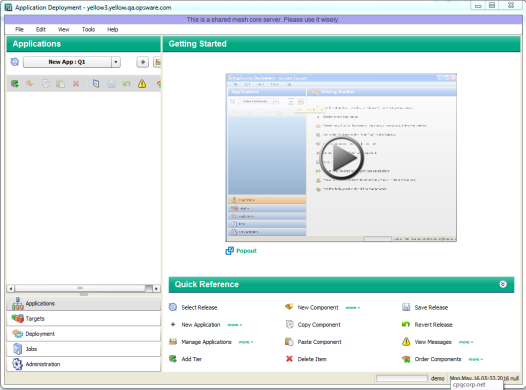
In this initial view, there are two tools that you can use to learn more about the Application Deployment user interface:
- The Getting Started area contains a short video demo that demonstrates the function of this screen.
Click the button to start the video. To play it in a separate window, click
button to start the video. To play it in a separate window, click  .
. - The Quick Reference area lists the functions of the tool bar buttons available on this screen.
Hover over each function to view a tooltip. Click the more>> links to open related online help topics in a separate browser window.
The buttons in the lower left corner open the different functional areas of the Application Deployment user interface. The button that is highlighted shows you the area in which you are working. Before you move to a different area, you must either save or revert any changes that you have made.
Note
Application Deployment comes with a sample application and sample target to help you get started.
After you add tiers to your application and create components within the tiers, the interface looks like this:
Application Deployment interface – Application with two tiers
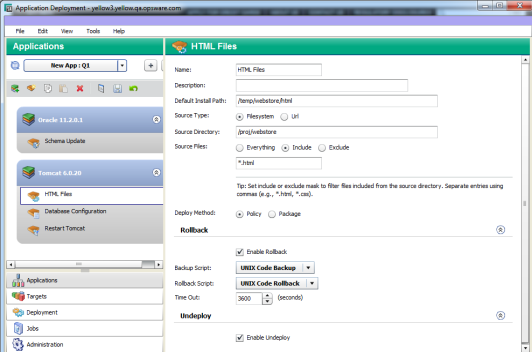
The left pane shows you the structural view and provides navigation controls.
The right pane shows you the content of the item selected on the left. In this example, the HTML Files component in the Tomcat 6.0.20 tier is selected.
Naming rules
The following rules apply to the Name property for all items:
- Names cannot begin or end with a space.
- Names cannot begin with a punctuation mark—in other words, they must begin with a letter or a number.
- Names cannot contain any of the following characters; newline, tab, slash (/), or backslash (\).
The Application Deployment user interface will not allow you to violate the naming rules. If a Name does not comply with these rules, a red box appears around the Name box.
Modifying information in a text box
When you modify information in a text box (either in the right pane or in a dialog), note the following:
- When you select a text box, a blue border appears around that box.
- If you violate any of the Naming rules, a red box appears around the text box.
You can use Ctrl+C, Ctrl+X, and Ctrl+V to copy, cut, and paste information in any editable text box. You can also use the corresponding items on the Edit menu if you prefer.
Saving and reverting changes
Whenever you modify an item in the Application Deployment user interface, the Save and Revert buttons become active:
- Click the Save button
 to save your changes to the Application Deployment database.
to save your changes to the Application Deployment database. - Click the Revert button
 to discard your changes and reload the most recently saved values from the database.
to discard your changes and reload the most recently saved values from the database.
Before you can move to another screen—for example, from the Applications screen to the Targets screen—you must either save or revert your changes.
Managing applications and targets
Both the Applications screen and the Target screen have “managers” that you can use to quickly assess the current state of your applications and targets and perform various tasks. In the Application Manager, for example, you can create a new release or rename an application.
In the managers, you can select multiple items and then perform the same operation on all of them. For example, you can select several applications and then delete them.
To open a manager, click the ![]() button to the right of the drop-down list in the upper left corner.
button to the right of the drop-down list in the upper left corner.
See Managing applications and Targets for details.
We welcome your comments!
To open the configured email client on this computer, open an email window.
Otherwise, copy the information below to a web mail client, and send this email to hpe_sa_docs@hpe.com.
Help Topic ID:
Product:
Topic Title:
Feedback:





