Searching the Help
To search for information in the Help, type a word or phrase in the Search box. When you enter a group of words, OR is inferred. You can use Boolean operators to refine your search.
Results returned are case insensitive. However, results ranking takes case into account and assigns higher scores to case matches. Therefore, a search for "cats" followed by a search for "Cats" would return the same number of Help topics, but the order in which the topics are listed would be different.
| Search for | Example | Results |
|---|---|---|
| A single word | cat
|
Topics that contain the word "cat". You will also find its grammatical variations, such as "cats". |
|
A phrase. You can specify that the search results contain a specific phrase. |
"cat food" (quotation marks) |
Topics that contain the literal phrase "cat food" and all its grammatical variations. Without the quotation marks, the query is equivalent to specifying an OR operator, which finds topics with one of the individual words instead of the phrase. |
| Search for | Operator | Example |
|---|---|---|
|
Two or more words in the same topic |
|
|
| Either word in a topic |
|
|
| Topics that do not contain a specific word or phrase |
|
|
| Topics that contain one string and do not contain another | ^ (caret) |
cat ^ mouse
|
| A combination of search types | ( ) parentheses |
|
Provisioning servers at deployment time
Application Deployment enables you to install an operating system (OS) on an unprovisioned server at deployment time by using an OS Sequence.
An OS sequence defines what to install on an unprovisioned server, including OS build information from the installation profile and selected software policies.
There are three basic steps required to provision a server at deployment time:
- Your Application Deployment administrator associates an OS Sequence (and any required middleware) with a specific tier:
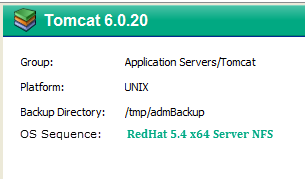
For more information, see Administering tiers. - When you define your target, you add one or more servers from the unprovisioned servers pool to this tier in your target:
-
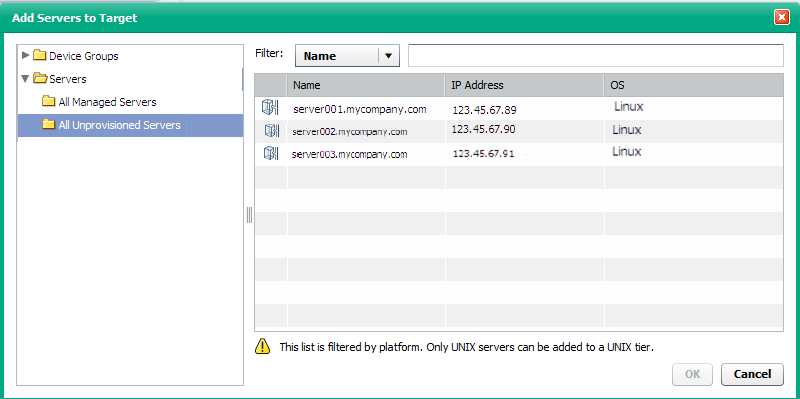
In order to see the All Unprovisioned Servers folder, you must have Server Pool permission on your SA Core. Your SA administrator must grant this permission to you (see the "Permissions Reference" section in the SA 10.50 Administration Guide).
You can also find Unprovisioned servers by browsing the Device Groups folder.- Unprovisioned servers that boot as SA mini-agents have a hollow
 icon.
icon. - Managed servers have a solid
 icon.
icon.
These icons appear in the Add Servers to Target dialog (as shown above) and in the left pane on both the Targets screen and the Deployment screen: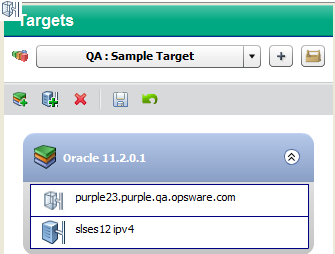
- Unprovisioned servers that boot as SA mini-agents have a hollow
- When you deploy a version of an application to your target, Application Deployment recognizes that one or more servers in the target are unprovisioned. At staging time, it deploys the specified OS to those servers according to the information specified in the OS Sequence.
Prerequisites
Before Application Deployment can deploy an operating system to an unprovisioned server, the following conditions must be met:
- The server record must be in the SA Available lifecycle and the Unreachable SA state. This can be done using non–OGFS PXE or non–OGFS CD boot
See the “Agent Management” section in the SA 10.50 User Guide for more information. - To view the All Unprovisioned Servers folder inside the Application Deployment user interface, you must have Server Pool permission on your SA Core.
- The Library on your SA Core must contain an OS Sequence that can be used to appropriately provision the server.
The person who is responsible for associating OS Sequences with tiers (presumably your Application Deployment administrator) must have the following SA permissions:- Manage OS Sequence feature permission
Folder Read permission for the folder where OS Sequences are saved
These permission must come from a single SA user group.
You do not need these permissions to provision a server at deployment time, however.
- The tier to which this server belongs must have an OS Sequence associated with it.
Servers that boot with OGFS PXE or OGFS CD boot cannot be provisioned using this process (in this version of SA). See OS Provisioning in the SA Online Help for more information.
How provisioning works
When you deploy a version of an application, Application Deployment performs the following steps at staging time:
- Runs the Pre-Deployment Flow (if any) associated with the environment.
- Runs the OS Sequences (if any) associated with the tiers in the specified target. This installs and configures the specified OS on any unprovisioned servers in the target.
- Attaches and remediates any Policies associated with the tiers in the specified target.
Application Deployment then deploys the version.
You can include unprovisioned servers in both traditionally defined and just-in-time targets.
Please be aware of the following considerations:
Platform match
You can only add unprovisioned servers with the correct build agent type to a tier. For example, only servers with Linux build agents can be added to a tier with a Linux OS Sequence. Similarly, only Solaris build agents can install Solaris.
Presence of an OS sequence
You can only add an unprovisioned server to a tier that has an OS Sequence. If you add an unprovisioned server to a tier, and the OS Sequence is later removed from that tier, Application Deployment will fail to create a deployment job, and an error message will be displayed.
Conflicts
Sometimes an OS Sequence conflict can arise. If a single server is included in two different tiers, and the tiers have different OS Sequences, Application Deployment does not know which OS to install on the server. In this case, Application Deployment will fail to create a deployment job, and an error message will be displayed.
Rollback and undeploy
Rollback and Undeploy do not apply to OS Sequences. If you roll back or undeploy a job, any server that was unprovisioned at the time that you deployed that job and then provisioned using an OS Sequence will remain a managed server. You must explicitly deactivate a server before you can return it to the unprovisioned pool.
No re-provisioning
If you deploy to a target with a tier that contains both provisioned and unprovisioned servers, and an OS Sequence is associated with that tier, the OS Sequence will only be applied to the unprovisioned servers. In other words, you cannot re-provision a server using this process.
Server renaming
Depending upon how a server is configured, its name may change when it is provisioned using an OS Sequence. Typically, for example, bare metal machines will have generic names, and the OS Sequence may assign a more meaningful name. Similarly, when you deactivate a previously managed server and return it to the unprovisioned pool, its name may change when it is once again provisioned using an OS Sequence.
Although the Jobs log will reflect any renaming that occurs, the Application Deployment Jobs screen may not show the correct server name at first. You may need to close and re-open the Jobs screen to see the new name.
Provisioning failure
If an OS Sequence installation fails for any reason, the deployment job will fail, and the server’s state will be set to Provision Failed. If this happens, you must first deactivate (or delete) the server and then re-install the SA agent on that server. See the "Agent Management" section in the SA 10.50 User Guide for instructions.
We welcome your comments!
To open the configured email client on this computer, open an email window.
Otherwise, copy the information below to a web mail client, and send this email to hpe_sa_docs@hpe.com.
Help Topic ID:
Product:
Topic Title:
Feedback:





