Searching the Help
To search for information in the Help, type a word or phrase in the Search box. When you enter a group of words, OR is inferred. You can use Boolean operators to refine your search.
Results returned are case insensitive. However, results ranking takes case into account and assigns higher scores to case matches. Therefore, a search for "cats" followed by a search for "Cats" would return the same number of Help topics, but the order in which the topics are listed would be different.
| Search for | Example | Results |
|---|---|---|
| A single word | cat
|
Topics that contain the word "cat". You will also find its grammatical variations, such as "cats". |
|
A phrase. You can specify that the search results contain a specific phrase. |
"cat food" (quotation marks) |
Topics that contain the literal phrase "cat food" and all its grammatical variations. Without the quotation marks, the query is equivalent to specifying an OR operator, which finds topics with one of the individual words instead of the phrase. |
| Search for | Operator | Example |
|---|---|---|
|
Two or more words in the same topic |
|
|
| Either word in a topic |
|
|
| Topics that do not contain a specific word or phrase |
|
|
| Topics that contain one string and do not contain another | ^ (caret) |
cat ^ mouse
|
| A combination of search types | ( ) parentheses |
|
Use cases: SA-OO jobs
SA jobs are major processes, such as installing patches or checking compliance, that you run in the SA Client.
Administrators: Configuring OO jobs
As an administrator, you block jobs in accordance with configure
This section describes how system integrators and software developers can block SA jobs in SA, and approve or cancel jobs in SA using flows that call the SA API.
For more information on SA jobs, see the SA 10.51
You must be familiar with SA, Operations Orchestration (OO), SA jobs, and OO flows to block and unblock jobs.
The section includes the following topics:
For more information about jobs, see the SA 10.51
Blocking jobs
You can block SA jobs from running if they might need to be reviewed and approved before they are executed. This section defines blocked jobs, describes several scenarios for blocking jobs, the types of jobs that can be blocked, the permissions needed to block jobs, how to block a job, how to disable job blocking, and how to view information related to a blocked job.
What are blocked jobs?
A blocked job is a job that:
- Belongs to a job type that can be blocked.
- Belongs to a job type that has been enabled for blocking by a system administrator.
- Has a block placed on it.
- Needs review before it should be run.
- Must get approved before it should be run.
Why should I block a job?
This section contains three sample scenarios of jobs that are candidates for job blocking and illustrate instances where job blocking might be needed.
A job’s approval should be postponed until the job can be run in the early morning hours if running it requires a system reboot. If the job were to run during regular business hours, it would disrupt normal work processes.
Some jobs require further review before they can be run. For example, if a job updates a particular software application on a server, a Change Advisory Board (CAB) might need to review the proposed upgrade to make sure it does not conflict with other applications running in the environment. The board would determine if the job should run and when.
In many IT environments, certain operations must be assigned tickets, assessed, and approved before they can be executed or cancelled. These jobs need to be blocked so the ticket can be created in the ticketing system, evaluated, and resolved.
How do I block and unblock jobs?
This section describes how to designate job types to block and how to disable job blocking.
How do I designate job types to be blocked?
- In the SA Client, select Administration in the navigation pane.
- Select Job Blocking in the navigation tree. The list of job types is displayed in the right pane with a check box next to each type.
Blocking SA job types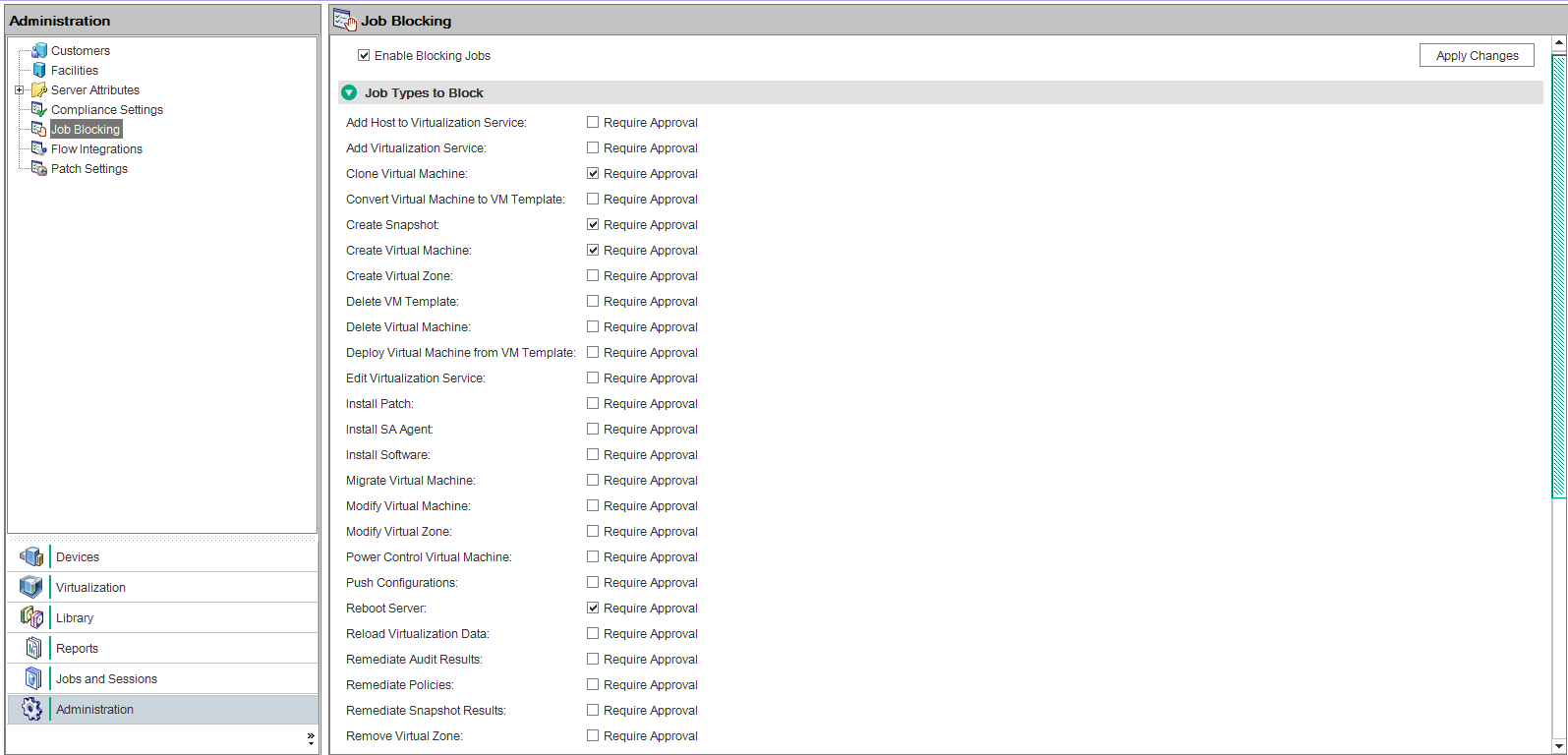
See Blockable SA job types to see which types of jobs are available. - Select the check box: Enable Blocking Jobs.
This action sets up the potential to block all job types listed in the panel. - In the panel below the Enable Blocking Jobs check box, select the check box next to each job type you want to block. Jobs that correspond to the blocked job type will be unable to run until they receive the appropriate approval.
This action designates individual job types to block. - Click Apply Changes to block jobs belonging to the job types you selected.
How do I disable job blocking?
- In the SA Client, select Administration in the navigation pane.
- Select Job Blocking in the navigation pane.
- Deselect the check box corresponding to the job that you no longer want to block.
This action disables job blocking for individual job types. - Above the list of job types, deselect the Enable Blocking Jobs check box. See the above figure.
This action disables job blocking for all job types. - Click Apply Changes.
Note When you deselect the Enable Blocking Jobs check box, the checks next to the job types designated for blocking remain checked for your convenience.
How do I view blocked job information?
You can view OO connection information in the Flow Integrations panel and check job-status information in the job log.
Checking OO connection information in the SA flow integrations panel
Choose Administration > Flow Integrations to access the Flow Integrations Panel.
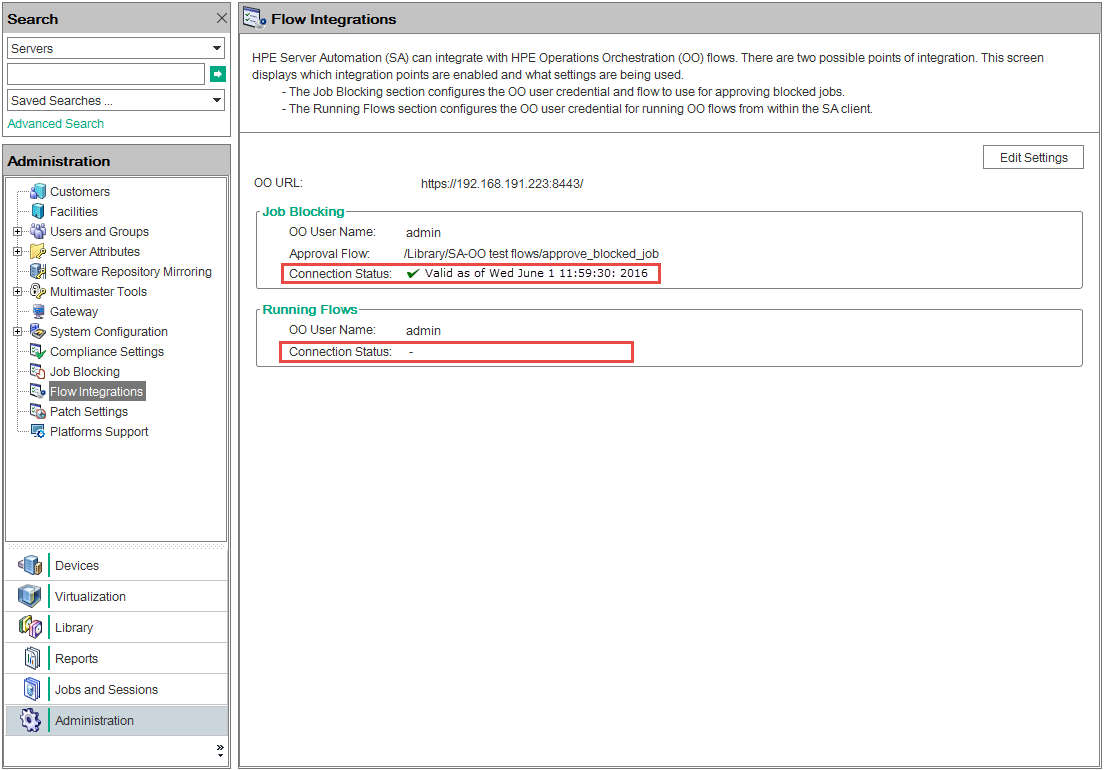
The Flow Integrations panel displays real-time information for the following users:
- For Job Blocking: OO user who has permission to run the Approval Flow
- For Running Flows: OO user whose credentials are used to run flows from SA
Any changes to user accounts (such as a disabled account or changes to OO credentials (user name, password, or URL)) are displayed instantaneously while this panel is open.
A check mark appears next to the status if the connection to OO is active.
Checking blocked job status in the job log
If you know a job has been blocked and you want to see whether the job block has been lifted, check the job log (choose Jobs and Sessions >Job Logs > Any Status).
For a list of possible job status values and what they mean, see Job-Status Values.
Configuring or editing a flow setting
To edit or configure a flow setting, you must be logged in to OO and SA.
In the SA Client navigation panel:
- Select Administration > Flow Integrations.
- In the Flow Integrations panel, click Edit Settings to display the Edit Flow Integration Settings window.
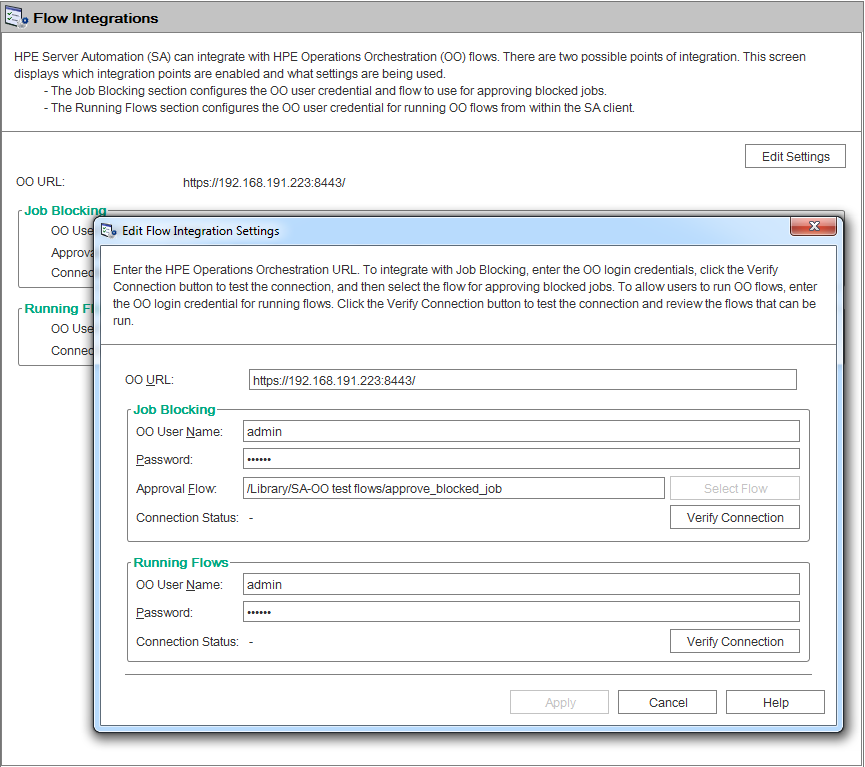
The Flow Integrations panel displays real-time information for the following users:For Job Blocking: OO user who has permission to run the Approval Flow.
Note You can leave this value blank without affecting the integration.
For Running Flows: OO user whose credentials are used to run flows from SA.
Any changes to user accounts (such as a disabled account or changes to OO credentials (user name, password, or URL)) are displayed instantaneously while this panel is open.Note Running Flows and Job Blocking can be set independently. However, you must enter the OO URL and all other inputs for at least one of these (Running Flows or Job Blocking). After Verify Connection is validated, the Apply button becomes enabled.
- For running a flow, enter or change the following information:
- OO URL - the location of the OO server in the following format:
<protocol>://<hostname or host IP address>:<port number>/
Examples:https://10.255.166.110:8443//
https://10.255.166.110:8443/PAS - Approval Flow - the location of the approval flow
OO user name and password of the user who is authorized to communicate with OO
- OO URL - the location of the OO server in the following format:
- Click Verify Connection to check the validity of the credentials you entered.
If the connection status is valid, a check mark appears. -
Click Apply to save the flow-integration settings changes.
Note The Apply button is disabled if no data exists in the Edit Flow Integration Settings panel, if the data in the fields is incorrect, or if a check mark does not appear next to the connection status.
Approving and deleting blocked jobs
You can use the SA Application Programming Interface (SA API) to approve or delete jobs. This API is the only way to manage blocked jobs. You cannot approve a blocked job through the SA Client. For information about using the SA API, see the SA 10.51
For information on blocking jobs using OO, see the OO documentation on SSO (https://softwaresupport.hpe.com/).
We welcome your comments!
To open the configured email client on this computer, open an email window.
Otherwise, copy the information below to a web mail client, and send this email to hpe_sa_docs@hpe.com.
Help Topic ID:
Product:
Topic Title:
Feedback:





