Searching the Help
To search for information in the Help, type a word or phrase in the Search box. When you enter a group of words, OR is inferred. You can use Boolean operators to refine your search.
Results returned are case insensitive. However, results ranking takes case into account and assigns higher scores to case matches. Therefore, a search for "cats" followed by a search for "Cats" would return the same number of Help topics, but the order in which the topics are listed would be different.
| Search for | Example | Results |
|---|---|---|
| A single word | cat
|
Topics that contain the word "cat". You will also find its grammatical variations, such as "cats". |
|
A phrase. You can specify that the search results contain a specific phrase. |
"cat food" (quotation marks) |
Topics that contain the literal phrase "cat food" and all its grammatical variations. Without the quotation marks, the query is equivalent to specifying an OR operator, which finds topics with one of the individual words instead of the phrase. |
| Search for | Operator | Example |
|---|---|---|
|
Two or more words in the same topic |
|
|
| Either word in a topic |
|
|
| Topics that do not contain a specific word or phrase |
|
|
| Topics that contain one string and do not contain another | ^ (caret) |
cat ^ mouse
|
| A combination of search types | ( ) parentheses |
|
- OS sequence-based provisioning
- OS provisioning components
- Build customization scripts
- How the OS Build Agent locates the Build Manager
- Provisioning setup for OS sequences
- OS Provisioning setup task summary
- Setting up the Media Server
- Creating MRLs
- Media Resource Locator Administration
- Multipath SAN support for OS provisioning
- Configuring RAID on HPE ProLiant servers before OS provisioning
- Defining installation profiles and OS sequences
- OS installation profile requirements
- Oracle Solaris/Sun SPARC 10 installation profile requirements
- Red Hat Linux installation profile requirements
- VMware ESX installation profile requirements
- SUSE Linux installation profile requirements
- Microsoft Windows installation profile requirements
- Defining and managing OS installation profiles
- Modifying existing OS installation profiles
- Changing the properties of OS installation profiles
- Modifying OS installation profile packages
- Viewing the change history for an OS installation profile
- Deleting an OS installation profile
- Build customization scripts
- Solaris build customization scripts
- Linux build customization scripts
- Windows build customization scripts
- Defining custom attributes
- Creating OS sequences
- Manage Boot Clients
- Using the Manage Boot Clients option
- Running an MBC APX
- Booting a Red Hat Enterprise Linux server in a non-DHCP environment
- Booting a Red Hat Enterprise Linux Itanium 64-bit server in a non-DHCP environment using Elilo boot
- Booting a Windows Server in a non-DHCP environment
- DHCP Custom Attribute
Booting a Windows Server in a non-DHCP environment
If you plan to use SA Provisioning in an environment without a DHCP server, you must assign static IP information for the managed server and manually configure that server to resolve the SA Core.
There are several reasons you might need to manually specify the network information for a sever being provisioned:
- You don’t use DHCP and must manually specify the static IP address and the Build Manager’s IP and Port
- You must provision a server but DHCP is inactive.
- You must provision a server but DHCP is blocked by firewall rules.
When provisioning a server using WinPE, by default, WinPE looks for a DHCP server. If a DHCP server is not found, you are prompted to enter the IP address, Subnet mask, Gateway and Name server of the host, and the Port and Hostname/IP of the SA Core.
This section provides details for provisioning in a non-DHCP environment.
Booting an unmanaged Windows server in a non-DHCP environment
When you boot an unmanaged server into a non-DHCP environment, by default WinPE looks for an available DHCP server. If WinPE does not find a DHCP server, you see a display.
At this point, you will see a Network Configuration dialogue that allows you to enter the SA Agent Gateway IP or enter a static IP address for the server, the subnet mask, the host gateway IP address, and the IP address and default port for the Build Manager.
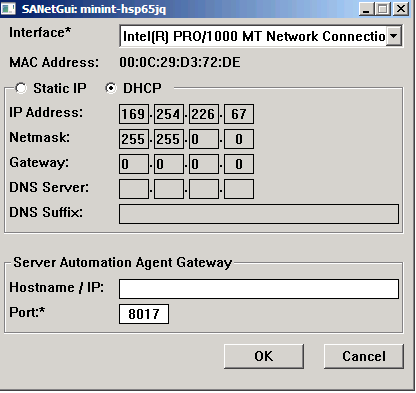
Select the correct Interface and specify the Static IP.
You can manually configure the following fields:
- IP Address: static IP address for the server being provisioned
- Subnet: Subnet mask for the server being provisioned
- Gateway: Gateway IP address the server being provisioned should use (network level IP router)
- DNS Server: the IP address the server being provisioned should use
- DNS Suffix: the fully qualified DNS suffix the server being provisioned should use
- Agent Gateway: SA Agent Gateway hostname or IP address
- Port: The port used for the Build Manager
After the information in these fields is entered and applied, the server being provisioned will be able to register with the SA Core.
We welcome your comments!
To open the configured email client on this computer, open an email window.
Otherwise, copy the information below to a web mail client, and send this email to hpe_sa_docs@hpe.com.
Help Topic ID:
Product:
Topic Title:
Feedback:





