Searching the Help
To search for information in the Help, type a word or phrase in the Search box. When you enter a group of words, OR is inferred. You can use Boolean operators to refine your search.
Results returned are case insensitive. However, results ranking takes case into account and assigns higher scores to case matches. Therefore, a search for "cats" followed by a search for "Cats" would return the same number of Help topics, but the order in which the topics are listed would be different.
| Search for | Example | Results |
|---|---|---|
| A single word | cat
|
Topics that contain the word "cat". You will also find its grammatical variations, such as "cats". |
|
A phrase. You can specify that the search results contain a specific phrase. |
"cat food" (quotation marks) |
Topics that contain the literal phrase "cat food" and all its grammatical variations. Without the quotation marks, the query is equivalent to specifying an OR operator, which finds topics with one of the individual words instead of the phrase. |
| Search for | Operator | Example |
|---|---|---|
|
Two or more words in the same topic |
|
|
| Either word in a topic |
|
|
| Topics that do not contain a specific word or phrase |
|
|
| Topics that contain one string and do not contain another | ^ (caret) |
cat ^ mouse
|
| A combination of search types | ( ) parentheses |
|
Modifying an existing installation profile
To modify an existing installation profile that is already in the Build Plan:
- Start the SA Client and in the Navigation pane, set the view to the By Type tab.
- Select the folder OS Build Plans.
- From the list of available plans, open the plan you intend to modify.
- Select the step in the Edit Build Plan window and note the location as shown below:
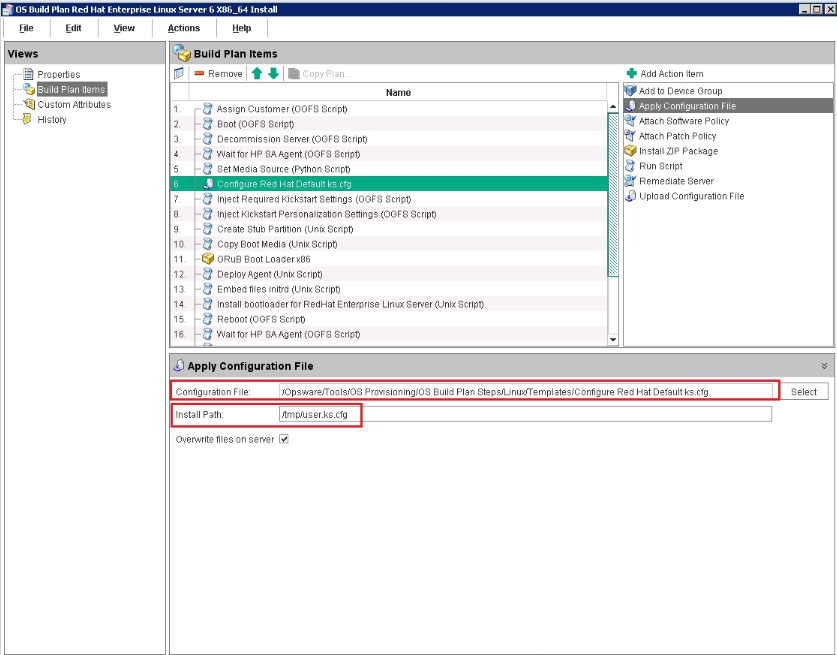
- Select the
Apply Configuration Filestep. Note theInstall Pathand the step's order position in the Build Plan. You will need this information when adding your ownApply Configuration Filestep. - In the SA Client Library panel, select the By Folder tab, locate the configuration file and create a copy of the file.
- Open the configuration file copy and in the edit window, remove the old step in the Build Plan by clicking on the Remove button.
- Add the new step as shown below:
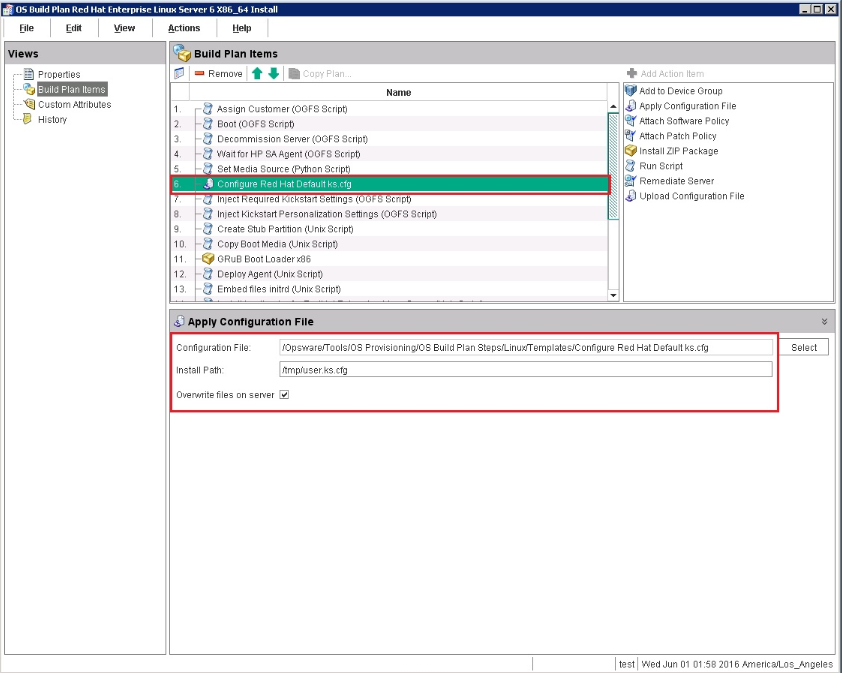
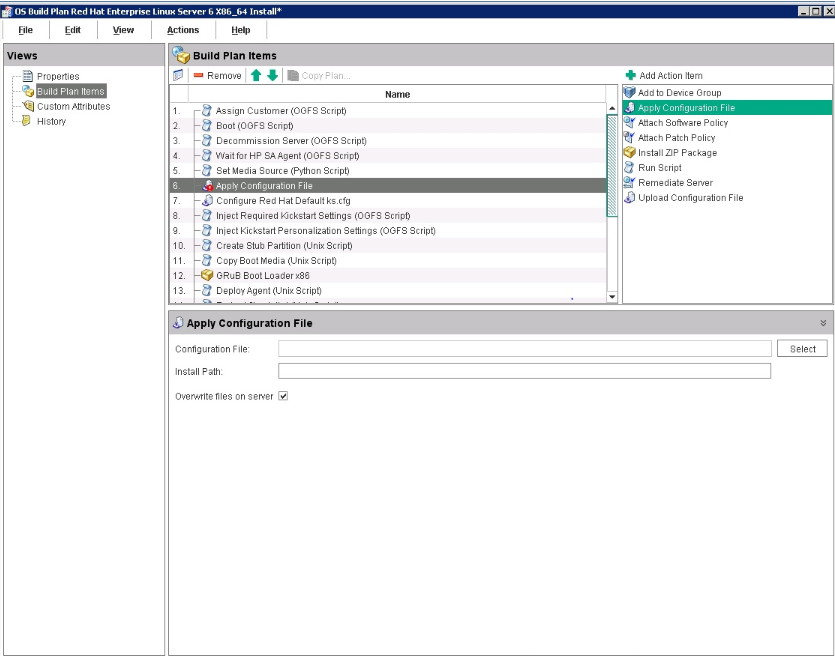
Note that the Apply Configuration File step applies only to the configurations from Configuration Templates.
- Ensure that the
Apply Configuration Filestep is in the correct order and has the sameInstall Path. - After you add the
Apply Configuration Filestep, you can double click it to edit it if necessary.
You can also create a new Configuration File in the SA Client Library By Folder view by selecting the New... context menu option and selecting Configuration Template, or by navigating to the Configuration Templates folder when viewing the SA Client Library in By Type view. Be sure to change the Parser Syntax. Build Plans only support the Custom Attribute Syntax. You can copy/paste your installation profile in the content section of the Configuration Template. You can add the new Configuration Template in the same way as before.
Build Plans modify the installation profile using the Inject Required and Inject Personalization family of scripts that are specific to each profile type. The Inject Required scripts change the profile to integrate it with the SA Provisioning process. For example, the path to the install media is added to the profile. The Inject Personalization scripts extend functionality in addition to the profile. For example, steps that add network configurations to the profile.
We welcome your comments!
To open the configured email client on this computer, open an email window.
Otherwise, copy the information below to a web mail client, and send this email to hpe_sa_docs@hpe.com.
Help Topic ID:
Product:
Topic Title:
Feedback:





