Searching the Help
To search for information in the Help, type a word or phrase in the Search box. When you enter a group of words, OR is inferred. You can use Boolean operators to refine your search.
Results returned are case insensitive. However, results ranking takes case into account and assigns higher scores to case matches. Therefore, a search for "cats" followed by a search for "Cats" would return the same number of Help topics, but the order in which the topics are listed would be different.
| Search for | Example | Results |
|---|---|---|
| A single word | cat
|
Topics that contain the word "cat". You will also find its grammatical variations, such as "cats". |
|
A phrase. You can specify that the search results contain a specific phrase. |
"cat food" (quotation marks) |
Topics that contain the literal phrase "cat food" and all its grammatical variations. Without the quotation marks, the query is equivalent to specifying an OR operator, which finds topics with one of the individual words instead of the phrase. |
| Search for | Operator | Example |
|---|---|---|
|
Two or more words in the same topic |
|
|
| Either word in a topic |
|
|
| Topics that do not contain a specific word or phrase |
|
|
| Topics that contain one string and do not contain another | ^ (caret) |
cat ^ mouse
|
| A combination of search types | ( ) parentheses |
|
Add a virtualization service
To make a VS visible to and managed by SA, you need to add it to SA.
- In the SA Client, select the Virtualization tab. This displays all your registered VSs and the virtualization inventory under them.
- In the navigation pane, select either VMware vCenter, Microsoft SCVMM, or OpenStack.
-
Right-click or select the Actions menu, and select Add Virtualization Service. This displays the Add Virtualization Service window (see the following figure).
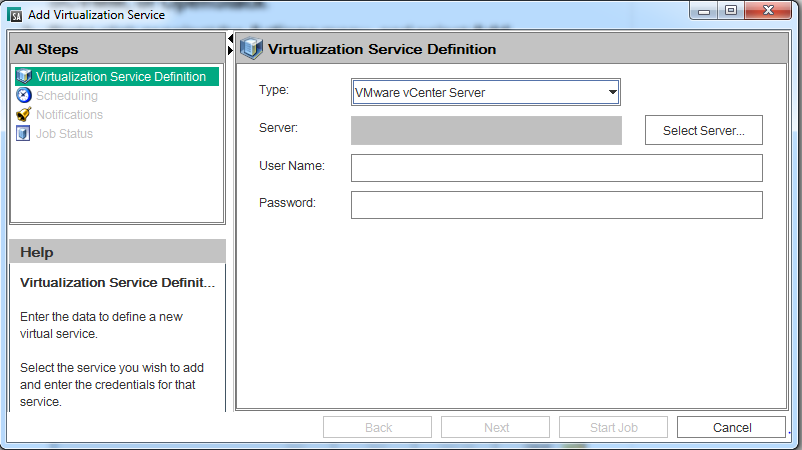
- Virtualization Service Definition: Enter the following information, then select Next. Or select Start Job to accept the remaining defaults and run the job.
- Confirm that the type of VS you want to register appears in the Type field.
- Click the Select Server button. This displays your available agent-managed servers running a VS of the selected Type; for example, if you select OpenStack Type, only OpenStack servers are displayed.
- Select the server to be added as a VS, then click the Select button.
- If the server has more than one IP address, select the IP address to use from the drop-down list.
- Enter the port number to use to communicate with the VS (see Prerequisites).
- Specify the username and password to the VS. If the user resides in a domain, provide the domain credentials, as shown:
domain1\username1
- Scheduling: Enter when you want the VS to be added—immediately or in the future— then select Next.
- Notifications: Optionally enter a notifier, then select Next.
- Job Status: Select the Start Job or Schedule Job button. This runs the job or schedules it to be run in the future and displays the Job ID number in the window banner. You can use the Job ID number to look up the job under the Jobs and Sessions tab.
When the job runs, it adds the VS to SA management and displays the results. Once the VS is under SA management, you will see the virtualization inventory of the VS in the SA Client.
If you change the IP address, port, or administrator password for a VS, the virtualization administrator must run Edit VS to update that VS’s connection information.
Once the VS is under SA management, it is highly recommended that you make all its VMs agent-managed servers to have maximum visibility, control, and compliance for these VMs. For information about installing the SA Agent, see Install the SA Agent on a VMthe SA 10.51
We welcome your comments!
To open the configured email client on this computer, open an email window.
Otherwise, copy the information below to a web mail client, and send this email to hpe_sa_docs@hpe.com.
Help Topic ID:
Product:
Topic Title:
Feedback:





