Searching the Help
To search for information in the Help, type a word or phrase in the Search box. When you enter a group of words, OR is inferred. You can use Boolean operators to refine your search.
Results returned are case insensitive. However, results ranking takes case into account and assigns higher scores to case matches. Therefore, a search for "cats" followed by a search for "Cats" would return the same number of Help topics, but the order in which the topics are listed would be different.
| Search for | Example | Results |
|---|---|---|
| A single word | cat
|
Topics that contain the word "cat". You will also find its grammatical variations, such as "cats". |
|
A phrase. You can specify that the search results contain a specific phrase. |
"cat food" (quotation marks) |
Topics that contain the literal phrase "cat food" and all its grammatical variations. Without the quotation marks, the query is equivalent to specifying an OR operator, which finds topics with one of the individual words instead of the phrase. |
| Search for | Operator | Example |
|---|---|---|
|
Two or more words in the same topic |
|
|
| Either word in a topic |
|
|
| Topics that do not contain a specific word or phrase |
|
|
| Topics that contain one string and do not contain another | ^ (caret) |
cat ^ mouse
|
| A combination of search types | ( ) parentheses |
|
- Application Configuration tasks
- Create an Application Configuration
- Create a configuration template
- Create a template with Visual Editor
- Edit CML or XML in a template
- Import and validate a template file
- View configuration template sources
- Add or remove templates from an Application Configuration
- Specify the template order in the Application Configuration
- Create a template from a script
- Manage non-text configurations by running a data manipulation script
- Run data manipulation scripts manually
- Attach an Application Configuration to a server or device group
- Detach an Application Configuration from a server or device group
- Push Application Configurations
- Schedule an Application Configuration push
- Restore a configuration file to a previous state
- Search and filter job results
- Compare a configuration template with a target configuration file - Preview
- Compare configuration templates
- Localize configuration file element names
Restore a configuration file to a previous state
Every time you push an Application Configuration to a server, the configuration files are saved in a configuration push history list. At any time, you can restore an Application Configuration to a previous state in the history list.
To restore an Application Configuration to a previous state:
- From the SA Client navigation pane, select the Devices tab.
- Select All Managed Servers and locate the desired server.
- Select a server and select the Actions > Open menu.
- Select the Management Policies tab.
- Select the Configured Applications node in the navigation pane. This displays all the application configurations installed on the server.
- Select a configuration to view the Configuration History in the detail pane. This displays all the push jobs that have run on the server.
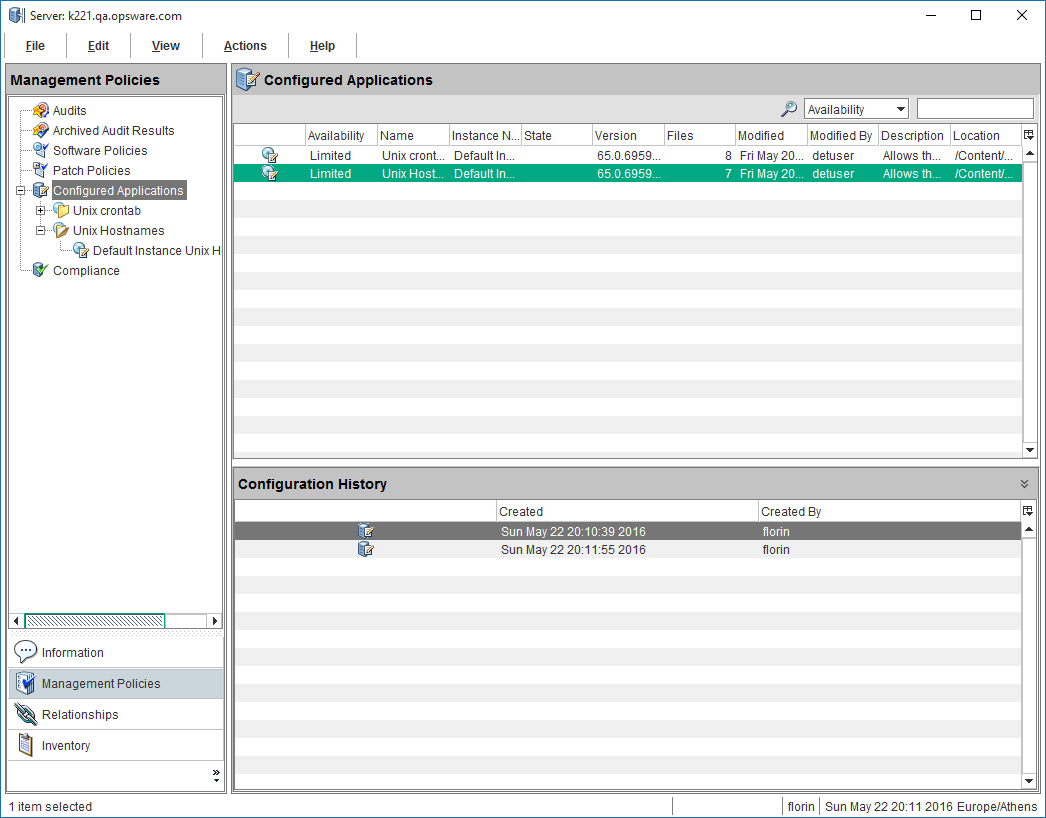
- Right-click one of the historical instances, and select View to view a snapshot.
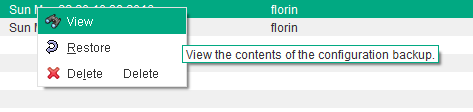
The View Configuration Backup window appears in a split pane for comparison:- The left pane displays the content of the pushed file before the snapshot, which is essentially a backup of the existing file if there was one.
- The right pane displays the content of the file that was pushed in the selected snapshot.
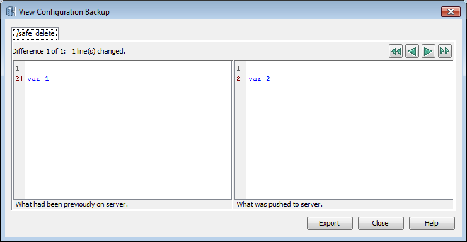
- Select the line in the history that you want to restore and click Restore.
This displays the Restore Configurations wizard. - Verify the server and history instance to restore and click Next.
- Select the restore type:
- Previous to selected push (undo) restores the configuration file to the values immediately before the selected history instance. That is, it undoes the selected instance.
- Following selected push (redo) restores the configuration file to the values of the selected history instance. That is, it repushes the selected instance.
- Click Next.
- In the Preview step, click Preview to compare the change to the current instance on the server.
The View Configuration Backup window appears in a split pane for comparison:- The left side displays what is currently on the server at a given location.
The right side contains what will be restored to that location, based on the “Restore Type” that was selected in the job.
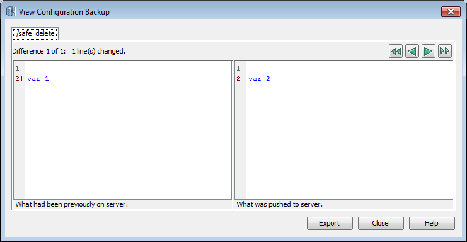
- To cancel, close the window and click Cancel from the job window.
- To proceed, close the window and proceed to the next step.
- Click Start Job. This restores the configurations on the server to the selected history instance.
- After the job has started, you can view its status by selecting the Jobs and Sessions tab then Job Logs on the main SA Client screen.
We welcome your comments!
To open the configured email client on this computer, open an email window.
Otherwise, copy the information below to a web mail client, and send this email to hpe_sa_docs@hpe.com.
Help Topic ID:
Product:
Topic Title:
Feedback:





