Searching the Help
To search for information in the Help, type a word or phrase in the Search box. When you enter a group of words, OR is inferred. You can use Boolean operators to refine your search.
Results returned are case insensitive. However, results ranking takes case into account and assigns higher scores to case matches. Therefore, a search for "cats" followed by a search for "Cats" would return the same number of Help topics, but the order in which the topics are listed would be different.
| Search for | Example | Results |
|---|---|---|
| A single word | cat
|
Topics that contain the word "cat". You will also find its grammatical variations, such as "cats". |
|
A phrase. You can specify that the search results contain a specific phrase. |
"cat food" (quotation marks) |
Topics that contain the literal phrase "cat food" and all its grammatical variations. Without the quotation marks, the query is equivalent to specifying an OR operator, which finds topics with one of the individual words instead of the phrase. |
| Search for | Operator | Example |
|---|---|---|
|
Two or more words in the same topic |
|
|
| Either word in a topic |
|
|
| Topics that do not contain a specific word or phrase |
|
|
| Topics that contain one string and do not contain another | ^ (caret) |
cat ^ mouse
|
| A combination of search types | ( ) parentheses |
|
- Service Catalog management
- Service Category hierarchies
- Service Catalog items and bundles
- Defining a catalog item that results in the creation of a subscription
- Adding delivery objectives for a catalog item or bundle
- Adding Service SLAs to a catalog item or bundle
- Localizing Service Catalog items, bundles, and categories
- Service Catalog connectors
- Service Catalog status mapping
- Customizing Service Catalog search result
- Importing an existing Request Management catalog into the Service Catalog
- Importing user options for an item through Web Services
- Importing connector details for an item through Web Services
- Using the Service Catalog WSDL for external fulfillment of requests
- Service Catalog Management process
- Service Catalog security areas and roles
Service Catalog status mapping
Service Catalog status mapping enables a system administrator to set the appropriate status on Service Catalog cart item (svcCartItem) records. The status of a cart item can then be consumed by the Service Level Management module to define process targets based on the delivery targets that are defined in catalog items.
Catalog item definition
Tip To access a catalog item or bundle definition, click Service Catalog > Administration > Manage Items.
A catalog item record may have a list of delivery objectives defined on the Delivery Targets tab. Each delivery objective describes a period of time that is expected for the delivery of the catalog item or bundle. The following figure shows that a catalog item named PC Backup is expected to be delivered within three business days.
Tip For more information about delivery targets, see Adding delivery objectives for a catalog item or bundle.
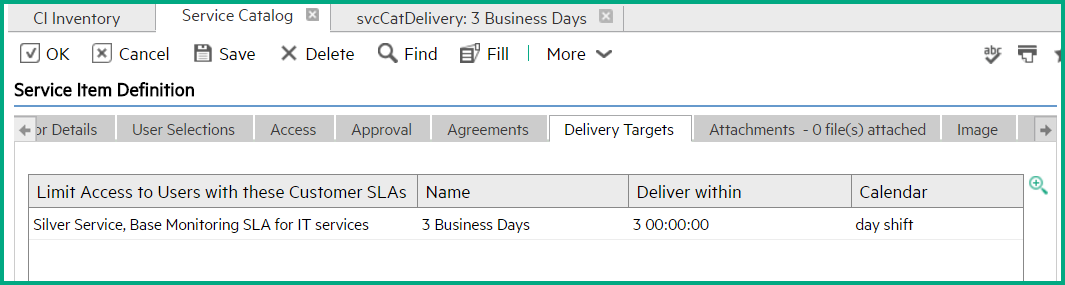
Also, the Connector Details tab defines a connector for the catalog item. A connector defines which record will be created once the user's request is approved. The following figure shows that the PC Backup catalog item uses the Open a Change connector. When a user orders this catalog item, an Interaction is created first, and, once the Interaction record is approved, a Change record is automatically created and associated to the Interaction record.
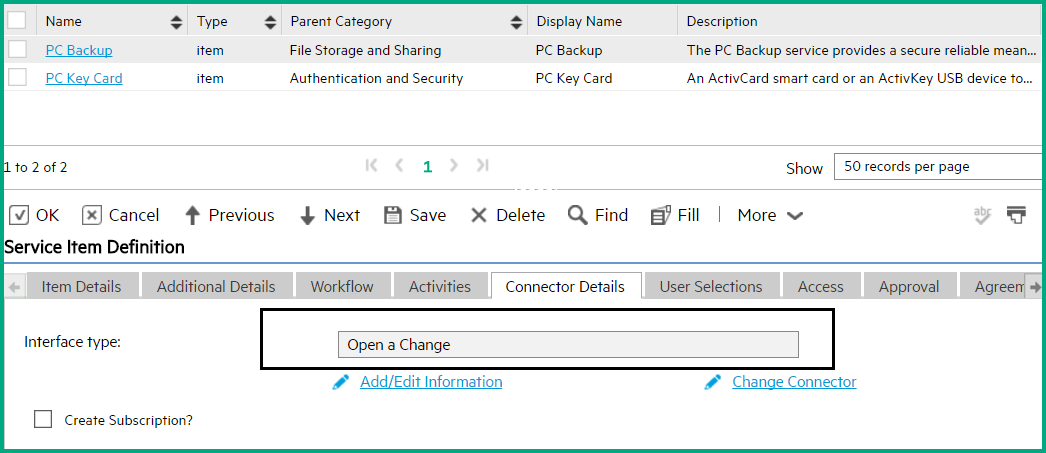
Service Catalog cart item records
Tip Cart item records are stored in the svcCartItem table. To access them, enter db in the command line, press Enter to open the Database Manager, and then perform a search by entering svcCartItem in the Table field.
When a user has submitted a request for this catalog item by using the Order from Catalog feature, a cart item record is created.
The following figure shows an example of the PC Backup catalog item, with an initial status of Requested.

Meanwhile, an Interaction record is created. Once the Interaction is approved, a fulfillment record is automatically created and linked to the Interaction record. See the following figure for an example.
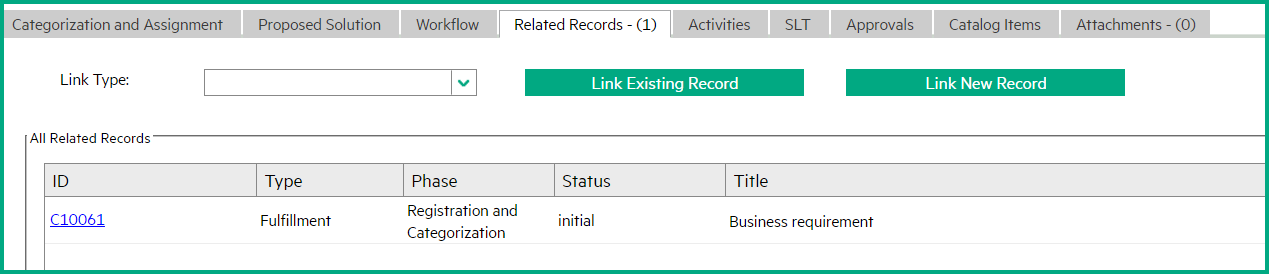
The fulfillment record goes through the phases of a workflow, which you specify in the catalog item connector. You can use the Service Catalog status mapping functionality to define status mapping between the status values of the cart item record and the phases of the fulfillment record so that you can use the cart item status values for SLA (delivery targets) monitoring.
The following figure shows an example Service Catalog status mapping record. This record maps the Registration and Categorization phase of the Standard Change workflow to the Categorization status of cart item records. When the Change record moves to this phase, the corresponding cart item automatically changes to the Categorization status.
Tip To access a Service Catalog status mapping record, click Service Catalog > Tailoring > Add Field Mapping.
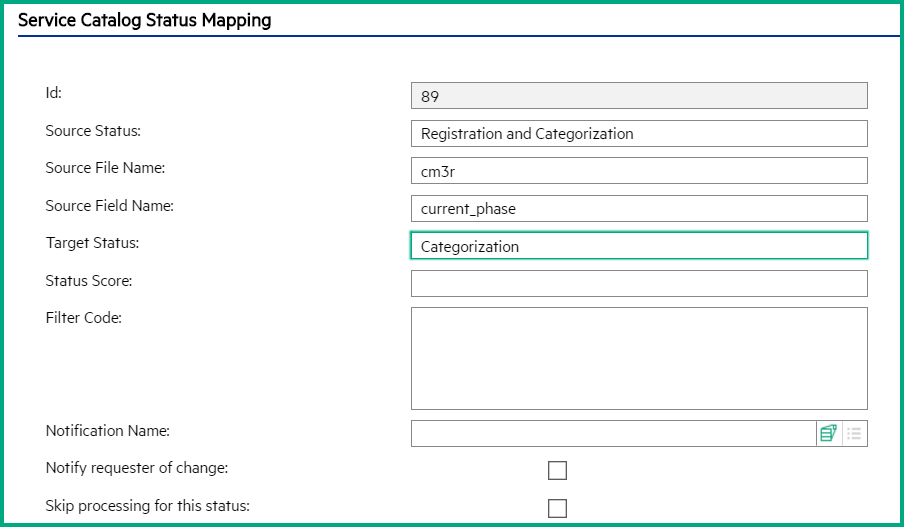
You can create a mapping record for the rest of the phases in the corresponding fulfillment record workflow, and then configure Service Catalog SLA monitoring (including suspending) based on the target status values that you have specified.
Configure Service Catalog status mapping for delivery target monitoring
Service Catalog status mapping enables you to set the appropriate status on Service Catalog cart item (svcCartItem) records. When an order for a catalog item is being fulfilled, the cart item status is automatically synchronized based on status mapping that you specify.
You can add these cart item status values to the slamodulecontrol table so that you can create a process target based on these status values to monitor the delivery target of a catalog item during its fulfillment process.
To achieve this, complete the following tasks.
Task 1: Create Service Catalog status mapping records for the catalog item
In this task, you need to create status mapping records for different phases of the fulfillment record that is created after a user orders the catalog item. The type of fulfillment record varies depending on the connector that is defined in the catalog item. For example, if the Open a Change connector is defined, the fulfillment record is a Change record.
To complete this task, follow these steps:
-
Add a Service Catalog status mapping record for a phase of the fulfillment record.
- Click Service Catalog > Tailoring > Add Field Mapping.
-
Provide the following information.
Field Description Id This is a system-generated identification number for the record. Source Status The status of the source field that will be mapped to the status of the request.
This field is referenced as SOURCEVALUE in the transformation code.
Example: Registration and Categorization
Source File Name The source file where the request's status will be mapped from.
Example: cm3r
Source Field Name The field name that will be mapped to the status of the request. This field name can be referenced in the transformation code.
Example: current_phase
Target Status The status text that the request maps to. This field is referenced as TARGETVALUE in the transformation code.
Example: Categorization
Status Score The order in which to process this field.
When mapping more than one field to the status of a request, you must specify the order in which to process the fields. Mapping more than one field makes it possible to build phrases based on the status of various fields in the source record.
Example: 1
Filter Code JavaScript code to transform the target status of fields based on the source status of this or other mapped fields in this source file.
The source status and target status of this and other fields in the same source file can be referenced with the strings "@[field name].SOURCEVALUE@" and "@[field name].TARGETVALUE@". Using these strings and JavaScript, it is possible to transform the target values.
Example: if (@current_phase.SOURCEVALUE@=="Registration and Categorization"){@status.TARGETVALUE@="";@approval_status.TARGETVALUE@="";}
Notification Name The name of the notification to be sent when the request reaches this status. Notify requester of change Indicates whether to send a notification when the request reaches this status. Skip processing for this status Indicates whether to skip processing if the source record has the specified status. -
Click Add to add the new record to the svcCatStatusMap table.
-
Repeat the previous step to add a status mapping record for each of the remaining workflow phases that you want to use for delivery target monitoring.
Task 2: Add the new target status in the slamodulecontrol table
The purpose of this task is to make the target status values that you define in the status mapping records available in Service Level Agreements so that you can use them to create process targets for the Service Catalog area.
To complete this task, follow these steps:
- Enter db in the Service Manager command line, and press Enter.
- In the Table field, enter slamodulecontrol. Click Search.
- In the Table Name field, enter svcCartItem. Click Search.
- Go to the Process Target Information section, and make sure the Process Target State Field value is status.
-
Add the new target status that you specified previously to the Process Target State Progression array. For example, enter Categorization in the array field.
The following figure shows an example.
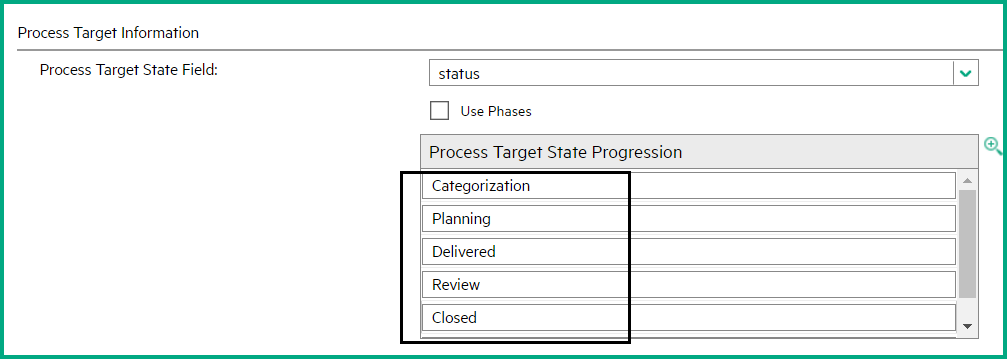
Task 3: Add a process target to the relevant Service Level Agreement (SLA)
In this task, you need to go to the relevant Service Level Agreement (SLA) that is defined in the catalog item definition, and add a process target for the catalog item. If the catalog item has no SLAs defined, use the default SLA that is defined in Service Level Management.
Tip You can define suspending statuses for the process target. For example, if the cart item reaches a "Pending customer information" status, you may want to suspend the delivery target calculation.
Important To use the Service Catalog status mapping functionality for SLA monitoring for catalog items, you need to create a process target for the Service Catalog area. The process target must use the delivery target defined in the catalog item definition.
To complete this task, follow these steps:
- Go to Service Catalog > Administration > Manage Items, and open the catalog item definition by performing a search. For example, open the PC Backup record.
-
On the Agreements tab, find the service level agreements defined for the item.
Important If the catalog item has multiple agreements defined, you need to add a process target for each of the agreements, as described in the following steps.
-
Click Service Level Management > Agreements, and open an agreement record of the catalog item.
For example, open the Base Monitoring SLA for IT services agreement.
- Click the Process Targets tab, and then click Add SLT(s).
- In the Service Area field, select Service Catalog. Click Next.
- Enter a name for the SLT (for example, Cart Item SLA monitoring) and enter an optional description. Click Next.
- Select a schedule and time zone. Click Next.
-
Provide information as follows:
- Select a catalog item or leave the Catalog Item field blank to use this process target for multiple items.
- Select a service recipient or leave the Requested For field blank to use this process target for multiple recipients.
- In the Delivery field, select the delivery target defined in the catalog item definition. For example, select 3 Business Days for PC Backup.
- In the Quantity field, specify a quantity condition if necessary.
- Click Next.
-
On the Process Time page, specify the following information:
Note On this page, the target status values that you specified previously when creating the Service Catalog status mapping record are displayed in the Initial State and Final State drop-down lists.
- Initial State: Select the initial state to be used for SLA monitoring.
- Final State: Select the final state to be used for SLA monitoring.
- Duration Type: Select Calculation.
- Duration calculation method: Select Service Catalog Item Expiration.
The following figure shows an example for PC Backup.
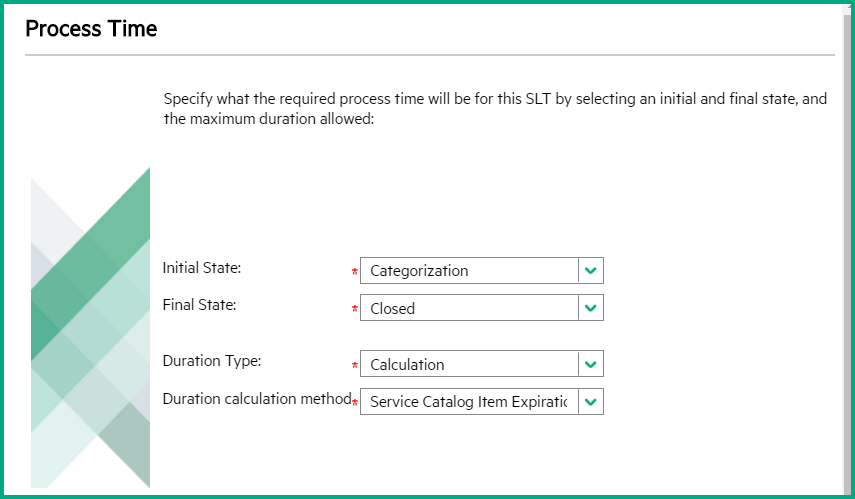
Click Next.
-
On the Alerts and Suspend Information page, provide the following information:
- If needed, select one or more alerts; otherwise, leave the Alerts field blank.
- If appropriate, specify one or more states when processing for the Service Level Target (SLT) should be suspended; otherwise, leave this field blank.
The following figure shows an example for PC Backup.

-
Click Finish to add the Process Target, and then click OK.
- If the catalog item has multiple agreements defined, repeat these steps to add a process target for the rest of the agreements.
Related topics
Service Catalog status mapping











