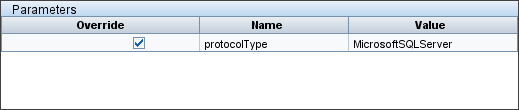Searching the Help
To search for information in the Help, type a word or phrase in the Search box. When you enter a group of words, OR is inferred. You can use Boolean operators to refine your search.
Results returned are case insensitive. However, results ranking takes case into account and assigns higher scores to case matches. Therefore, a search for "cats" followed by a search for "Cats" would return the same number of Help topics, but the order in which the topics are listed would be different.
| Search for | Example | Results |
|---|---|---|
| A single word | cat
|
Topics that contain the word "cat". You will also find its grammatical variations, such as "cats". |
|
A phrase. You can specify that the search results contain a specific phrase. |
"cat food" (quotation marks) |
Topics that contain the literal phrase "cat food" and all its grammatical variations. Without the quotation marks, the query is equivalent to specifying an OR operator, which finds topics with one of the individual words instead of the phrase. |
| Search for | Operator | Example |
|---|---|---|
|
Two or more words in the same topic |
|
|
| Either word in a topic |
|
|
| Topics that do not contain a specific word or phrase |
|
|
| Topics that contain one string and do not contain another | ^ (caret) |
cat ^ mouse
|
| A combination of search types | ( ) parentheses |
|
Discovery Modules/Jobs – Properties Tab
Enables you to view and administer the properties of modules and jobs.
| To access | Select Universal Discovery > Discovery Modules/Jobs tab > Discovery Modules pane > a module/job > Properties tab. |
| Important Information |
Depending which level you select in the Discovery Modules pane, different information is displayed in the Properties tab. If you select:
|
| Relevant tasks | |
| See also |
Enables you to view the active jobs for the selected module.
User interface elements are described below:
| UI Element (A–Z) | Description |
|---|---|

|
Add Discovery Job to Module. Opens the Choose Discovery Jobs dialog box where you can select jobs from more than one zip file. (Hold the SHIFT or CTRL keys to select several jobs.) |

|
Remove Selected Discovery Job from Module. Select the job and click the button. (No message is displayed. To restore the job, click the Cancel button.) |

|
Show discovered CITs as a map. You can choose to view a map of the CIs and links that are discovered by the adapter, instead of a list. Click the button to open the Discovered CITs Map window. The selected adapter is shown together with its CIs and relationships. Hold the cursor over a CIT to read a description in a tooltip. |
| <Column heading> |
|
| <List of jobs> |
All jobs included in the module. (Displayed when a specific module is selected in the Discovery Modules pane.) Right-click a row to open the Discovery Scheduler for the selected job. For details, see Discovery Scheduler Dialog Box. |
| Invoke Immediately |
|
| Job Name |
The name of the job and the package in which the job is included. (Displayed when a job is selected in the Discovery Modules pane.) |
| Schedule Information | The scheduling information of the job as defined in the Discovery Scheduler. |
| Trigger Queries | The name of the query that activated the job. |
Enables you to override adapter behavior.
To view a description, hold the pointer over the parameter.
| To access | Select a job in the Discovery Modules pane in the Universal Discovery window. |
| Important Information | You can override a default adapter parameter for a specific job, without affecting the default value. |
User interface elements are described below:
| UI Element (A–Z) | Description |
|---|---|
| Name | The name given to the adapter. |
| Override |
Select to override the parameter value in the adapter. When this check box is selected, you can override the default value. For example, to change the protocolType parameter, select the Override check box and change MicrosoftSQLServer to the new value. Click OK in the Properties tab to save the change:
For details on editing parameters in the Adapter Parameters pane, see Adapter Definition Tab. |
| Value | The value defined in the adapter. |
Enables you to define one or more queries to be used as triggers to activate the selected job.
User interface elements are described below:
| UI Element (A–Z) | Description |
|---|---|

|
Add Query. Opens the Choose Discovery Query dialog box, enabling you to add one or more non-default TQL queries to be used as triggers to activate the selected job. The Choose Discovery Query dialog box lists available queries for the job. Select a query to displayed it in the Query Preview pane. Hold the cursor over an TQL element to view details. |

|
Remove Query. Removes the selected query. Note
|

|
Opens the Trigger Query Editor. For details, see Trigger Query Editor Window. Available: In the job's Properties tab only. |

|
Opens the Modeling Studio. Available: In the job's Properties tab only. |
| Probe Limit | The Probes/clusters used for the query. Click the  button to open the Edit Probe Limitation for Query Output dialog box where can select the Probes/clusters on which the trigger query should run. button to open the Edit Probe Limitation for Query Output dialog box where can select the Probes/clusters on which the trigger query should run. |
| Query Name | The name of the Trigger query that activates the job. |
User interface elements are described below:
| UI Element (A–Z) | Description |
|---|---|

|
Edit. Opens the selected configuration file in an appropriate editor. For example, the file msServerTypes.xml opens the Script Editor. |
Enables you to view information about the schedule set up for the selected job.
User interface elements are described below:
| UI Element (A–Z) | Description |
|---|---|

|
Click to add times to the Allow Discovery to run at list. The Time Templates dialog box opens. To add a time template to the list, in the Time Templates dialog box, click the Add button to open the Edit Time Template dialog box. For details, see Time Templates Dialog Box. |
| Allow Discovery to run at | Choose a template that includes the days and times when the job should run. |
| Edit scheduler | Click to open the Discovery Scheduler. For details, see Discovery Scheduler Dialog Box. |
| Invoke on new triggered CIs immediately |
Enables the job to run as soon as the Trigger CI reaches the Probe. When this option is not selected, the job runs according to the schedule defined in the Schedule Manager. Note If this option is not selected and a job is running, new triggered CIs are not run by the job. Although new triggered CIs are not run, they are counted into the status bar. This means the status bar does not reach 100% completed, even though the job successfully completed, and the user has to wait until the next run of the job for the status bar to reach 100% completed. |
We welcome your comments!
To open the configured email client on this computer, open an email window.
Otherwise, copy the information below to a web mail client, and send this email to cms-doc@microfocus.com.
Help Topic ID:
Product:
Topic Title:
Feedback: