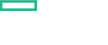Searching the Help
To search for information in the Help, type a word or phrase in the Search box. When you enter a group of words, OR is inferred. You can use Boolean operators to refine your search.
Results returned are case insensitive. However, results ranking takes case into account and assigns higher scores to case matches. Therefore, a search for "cats" followed by a search for "Cats" would return the same number of Help topics, but the order in which the topics are listed would be different.
| Search for | Example | Results |
|---|---|---|
| A single word | cat
|
Topics that contain the word "cat". You will also find its grammatical variations, such as "cats". |
|
A phrase. You can specify that the search results contain a specific phrase. |
"cat food" (quotation marks) |
Topics that contain the literal phrase "cat food" and all its grammatical variations. Without the quotation marks, the query is equivalent to specifying an OR operator, which finds topics with one of the individual words instead of the phrase. |
| Search for | Operator | Example |
|---|---|---|
|
Two or more words in the same topic |
|
|
| Either word in a topic |
|
|
| Topics that do not contain a specific word or phrase |
|
|
| Topics that contain one string and do not contain another | ^ (caret) |
cat ^ mouse
|
| A combination of search types | ( ) parentheses |
|
Create a new maintenance window
To create a new maintenance window in an organization, the user must be logged in to the specified organization with the Read and Write Maintenance Windows permission.
Perform the following steps to create a new maintenance window:
- Navigate to the Maintenance Windows tab in Administration.
- From Actions, select New Maintenance Window.
- The New Maintenance Window screen appears:
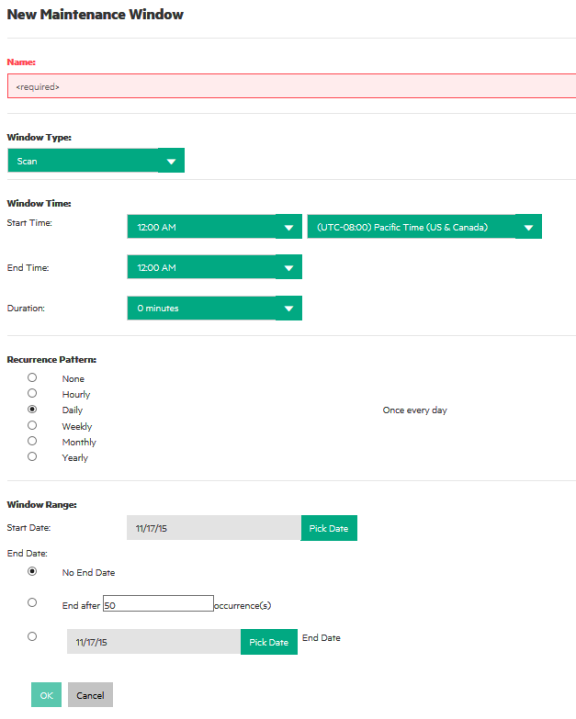
- Name: (required) Name of the maintenance window.
Business owners will select this maintenance window from several maintenance windows in the SoA. In order for business owners to identify and select the correct maintenance window, provide a unique descriptive name, including a summary of the schedule, the timezone, and window type.
- Window Type: Determines what types of jobs are allowed to run in the window. Select a window type:
- Remediate - Only Run Remediation jobs can run in the window.
- Scan (default) - Only Scan Compliance jobs can run in the window.
- Scan/Remediate - Either Scan Compliance or Run Remediation jobs can run in the window.
- Window Time
- Start Time: Select a time of day from the first dropdown list (default is 12 AM), and select a timezone from the second dropdown list [default is (UTC-08:00) Pacific Time (US & Canada)].
Some timezones are affected by daylight savings time.
- End Time: Select a time of day from the first dropdown list (default is 12 AM).
- Duration: Length of time (default is 0 minutes).
- Start Time: Select a time of day from the first dropdown list (default is 12 AM), and select a timezone from the second dropdown list [default is (UTC-08:00) Pacific Time (US & Canada)].
- Recurrence Pattern: Select a recurrence pattern:
- None - No recurrence pattern selected.
- Hourly - Repeats at the specified frequency within a single day. For example, if a maintenance window is scheduled to start at 2 a.m. and run for 4 hours and the recurrence pattern is hourly every 8 hours, it will run from 2 to 6 a.m., 10 a.m. to 2 p.m., and 6 p.m. to 10 p.m. Note: When you set the duration for an hourly job, the Start value must be 12:00 AM for the job to run hourly for 24 hours.
- Daily (default) - Runs once every day.
- Weekly - You can specify any or all days of the week.
- Monthly - You can specify one of the following:
- The <n> day of every <n> month - for example, Day 1 of every 3 Month(s), or
The <n> <weekday> of every <n> month - for example, Second Monday of every 3 Month(s).
- Yearly - You can specify one of the following:
The <month> and <day> to run on annually - for example, Every July 10th, or
The <n> <weekday> of a selected month annually - for example, The Second Friday of July.
- Window Range:
- Start Date: Use the Pick Date dropdown calendar to select a start date. The default is today's date.
- End Date:
- No End Date - This radio button is selected by default.
- End after 50 occurrence(s) - Enter a number of occurrences. The default is 50 occurrences.
- Use the Pick Date dropdown calendar to select an end date. The default is today's date.
- Click OK to create the maintenance window.
Complete the following fields:
We welcome your comments!
To open the configured email client on this computer, open an email window.
Otherwise, copy the information below to a web mail client, and send this email to hpe_itoc_docs@hpe.com.
Help Topic ID:
Product:
Topic Title:
Feedback: