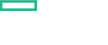Searching the Help
To search for information in the Help, type a word or phrase in the Search box. When you enter a group of words, OR is inferred. You can use Boolean operators to refine your search.
Results returned are case insensitive. However, results ranking takes case into account and assigns higher scores to case matches. Therefore, a search for "cats" followed by a search for "Cats" would return the same number of Help topics, but the order in which the topics are listed would be different.
| Search for | Example | Results |
|---|---|---|
| A single word | cat
|
Topics that contain the word "cat". You will also find its grammatical variations, such as "cats". |
|
A phrase. You can specify that the search results contain a specific phrase. |
"cat food" (quotation marks) |
Topics that contain the literal phrase "cat food" and all its grammatical variations. Without the quotation marks, the query is equivalent to specifying an OR operator, which finds topics with one of the individual words instead of the phrase. |
| Search for | Operator | Example |
|---|---|---|
|
Two or more words in the same topic |
|
|
| Either word in a topic |
|
|
| Topics that do not contain a specific word or phrase |
|
|
| Topics that contain one string and do not contain another | ^ (caret) |
cat ^ mouse
|
| A combination of search types | ( ) parentheses |
|
Manage Statements of Applicability
This section describes how to view, author, and edit SoAs.
SoA header
When you select an SoA, information about it appears in a new view. The SoA header is the bar that appears directly beneath the HPE ITOC tabs:

- The overall compliance score is the number on the left side of the header. The business service used to create this SoA is 100 percent compliant.
The header background color indicates the SoA's compliance state:
- Green - Compliant based on the compliance threshold.
- Red - Not compliant based on the compliance threshold.
- Gray - Not calculated or unknown.
- Name of the policy or business service from which you navigated to the SoA (in this example, a business service named "My Ubuntu Business Service").
- SoA ID - "STMT_0000006" in the example.
- Revision - Revisions of this SoA and the lifecycle state.
SoA details
Navigate to the Details view of an SoA to view information about a specific SoA, edit SoA properties, view and create SoA exceptions, and edit or delete SoA exceptions.
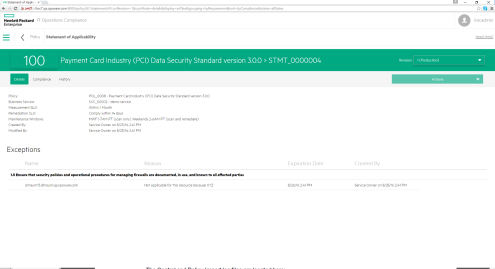
Edit SoA detail properties
-
From a revision in draft state, click Actions to select Edit Properties.
- The Edit Properties dialog appears. Modify the SoA as needed.
- Click OK.
View SoA exceptions
An exception is defined in the statement of applicability for a specific resource (within the business service) that is not required to comply with a specific requirement in the policy. SoA exceptions can only be added, edited, and deleted from an SoA in draft state.
Create an exception
- From an SoA in draft state, click the New Exception button.
-
The New Exception dialog appears. Complete the following fields:
-
Requirement (required): Select a requirement. Selecting a top-level requirement includes the selection of any sub-requirements below it.
- Resource (required): Select a resource from the business service.
- Reason (required) - Enter the reason the exception was created.
-
Expiration Date (required): Use the Pick Date dropdown calendar to select an effective date, which must be a date in the future. The default is today's date.
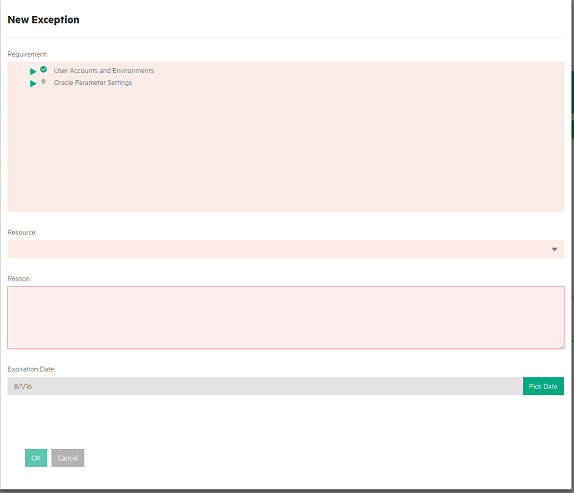
-
- Click OK.
Edit an exception
You can edit the properties of an exception in draft state.
- Navigate to an exception in an SoA that is in draft state.
-
Click the Name link in the exception row to edit the exception.
- The Edit Exception dialog appears. Edit the information as needed.
- Click OK.
Delete an exception
- From an SoA in draft state, click the Delete
icon the exception row.
- A confirmation message appears, asking if you want to delete the exception.
- Click OK.
SoA compliance

The SoA compliance bar displays the overall compliance score for the SoA. The example shows:
- 90% Compliant (green) - 90 percent compliance in MSLO.
- 8% Non-Compliant (within RSLO) (orange) - 8 percent non-compliance in RSLO.
-
Non-Compliant (out of RSLO) (red) - Non-compliance out of RSLO.
- 2% Unknown (gray when greater than 0) - 2 percent not calculated or unknown.
- Meeting MLSO - Whether the SoA is meeting MSLO.
- Meeting RSLO - Whether the SoA is meeting RSLO.
View compliance results
You can view compliance results from an SoA that you have navigated to through a policy or business service. Compliance results shows a widget for each requirement that has one or more rules directly associated with it. Use the dropdown list to view compliance results By Requirement or By Resource (by default, results are shown by requirement).
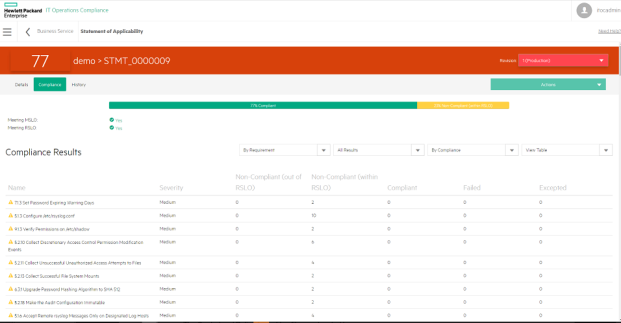
Click the second dropdown list to filter results by All Results (default), With Non-Compliant, With Excepted, or With Failed.
Click the third dropdown list to sort results By Compliance (default), By Name, or By Severity (if you selected By Requirement) or By Compliance, By Name, or By Type (if you selected By Resource).
Click the fourth dropdown list to see results as View Tiles or View Table.
The widget color is based on the following:
- Compliant - The widget is green if one or more rule-resource pairs are compliant and none are non-compliant (within RSLO) or non-compliant (out of RSLO).
- Non-Compliant (within RSLO) - The widget is orange if a requirement has any rule-resource pairs are non-compliant (within RSLO) but no rule-resource pairs that are non-compliant (out of SLO).
- Non-Compliant (out of RSLO) - The widget is red if a requirement has any rule-resource pairs are non-compliant (out of RSLO).
- Unknown - The widget is gray if there are no rule-resource pairs in any categories.
- Requirement severity (High, Medium, or Low) is displayed on the widget. Users can sort widgets by severity value.
- The numbers on each widget indicates the number of rule-resource pairs.
-
You can click on the number link on the widget for more details about test results for these rule-resource pairs. For example, in the previous illustration, you can click on "3 Non-Compliant (out of SLO)" in the "2.8 2.8 Ensure Plugin Directory Has Appropriate Permissions" widget for further results, which are grouped by rule.
Clicking this rule name shows further details about this rule.
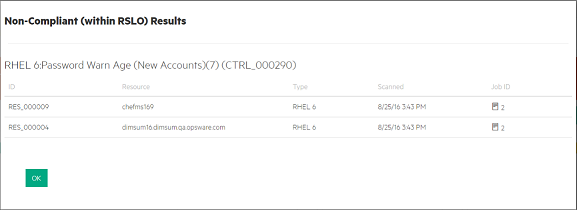
- ID - Resource ID
-
Resource - Resource name. Click on the resource name to see resource details.
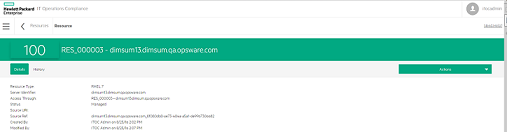
- Type - Resource type
- Scanned - Date and time this resource was last scanned for compliance
-
Job ID - ID of the compliance job. Click on the value in the Job ID column for more specific information.

- Return Code - Error return code
-
Expected Value: - Expected information based on the control settings.
- Old Value: - Value before the job was run.
- New Value: - Value resulting from the job that was run.
- Output - Output from the specified control executed against the specified resource
- Result Details - May contain errors or results from the control
The widget also may show the number of rule-resource pairs that failed to provide a result (compliant or not compliant) in the most recent scan.
- If there was a previous scan result within MSLO, that result is counted in the numbers shown in the widget.
- If there was no previous result, it remains unknown.
SoA history
The History view shows details about each revision's history, including:
- Action - What was done (created, submitted, and so on).
- Notes - Information provided by the User who created or modified the policy or business service.
- User - Who performed the action.
- Date - When the action was performed.
Viewing the history of an SoA
Select the SoA whose history you want to view, and click History.
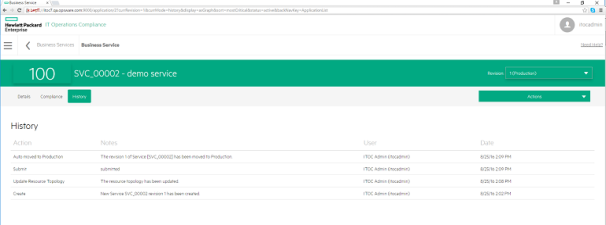
We welcome your comments!
To open the configured email client on this computer, open an email window.
Otherwise, copy the information below to a web mail client, and send this email to hpe_itoc_docs@hpe.com.
Help Topic ID:
Product:
Topic Title:
Feedback: