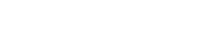Searching the Help
To search for information in the Help, type a word or phrase in the Search box. When you enter a group of words, OR is inferred. You can use Boolean operators to refine your search.
Results returned are case insensitive. However, results ranking takes case into account and assigns higher scores to case matches. Therefore, a search for "cats" followed by a search for "Cats" would return the same number of Help topics, but the order in which the topics are listed would be different.
| Search for | Example | Results |
|---|---|---|
| A single word | cat
|
Topics that contain the word "cat". You will also find its grammatical variations, such as "cats". |
|
A phrase. You can specify that the search results contain a specific phrase. |
"cat food" (quotation marks) |
Topics that contain the literal phrase "cat food" and all its grammatical variations. Without the quotation marks, the query is equivalent to specifying an OR operator, which finds topics with one of the individual words instead of the phrase. |
| Search for | Operator | Example |
|---|---|---|
|
Two or more words in the same topic |
|
|
| Either word in a topic |
|
|
| Topics that do not contain a specific word or phrase |
|
|
| Topics that contain one string and do not contain another | ^ (caret) |
cat ^ mouse
|
| A combination of search types | ( ) parentheses |
|
Add a phase
Applies to User Roles:
System Administrator
Implementer
You can add a phase to an existing workflow by using the graphical interface of the workflow editor.
Note After you add a phase and click Save, you cannot modify its name. You can modify only its display name.
To add a phase to a workflow, follow these steps:
- Click Tailoring > Process Designer > Workflows from the System Navigator to display the workflows list.
- Select the applicable workflow for which you want to add a phase.
- Click Add phase.
- Drag the mouse to add a new transition and a phase.
-
Enter the details described in the table.
|
Details |
|
| Phase Order |
The Phase Order field gives a numerical order number to each phase of a workflow. These numbers are used in calculations for Service Level Targets (SLTs) and similar metrics, so that the number and timestamps of entries and exits from specific phases can be tracked. For example, an SLT calculation can determine the time of entry to the final phase and therefore determine whether a breach has occurred. As best practice, you should specify your starting phase as 1, and your closing phase as the highest number. We also recommend that these numbers should be roughly sequential from phase to phase. However, some workflows may loop multiple times through a sequence or take divergent paths. |
|
Name |
Type the name of the tab. |
|
Display name |
Type the display name of the tab. |
|
Table name |
The selected table name during workflow creation. You cannot modify it. |
|
Form Edit condition |
If the condition evaluates to true for a user, who will be able to edit the form. If it does not, the form will be read-only. |
|
Records in this phase are active |
Select the check box if you want the records in this phase to be active. |
|
Make this the first phase |
Click Make this the first phase if you want it to be the first phase. |
|
Make this the default phase |
Click Make this the default phase if you want it to be the default phase. Click Save. Note If the current phase of a record is set to a phase that does not exist in the current workflow, it will be moved to the default phase. This may occur if a phase is removed from a workflow or if data is imported from another source that did not share the same workflow. |
|
Additional Phase Information |
Click Additional Phase Information to open the Extended Phase Information page to modify phase information. Note Only the Change Management module supports this feature. You cannot edit or delete a phase name from the Extended Phase Information page or the cm3rcatphase.main form. Change Management workflows have unique workflow phases but they will share change phases if the workflow phases have the same name. For example, if the Workflow1 and Workflow2 each have a phase named ‘Build and Test’ they will share the same change phase record. |
| Description | Enter a description of the workflow phase. This field supports hyperlinks. |
|
Forms |
|
|
Display form |
The display form is the primary method to capture and display data. If you do not specify a form, the system will look for a form that has the same name as the current table name. To add a display form, follow these steps:
To add a display form that is selected by a condition or set of conditions, follow these steps:
Note You may also specify a form in a RAD expression, for example “display.form in $L.category”. |
|
Additional Forms |
You can add, edit, and delete additional forms for a workflow phase. To add an additional form to a workflow record, follow these steps:
|
|
Rule sets |
|
|
Add |
To add rule sets at various stages:
Note You may also specify a form in a RAD expression, for example “display.form in $L.category”.
|
|
Actions |
|
|
Add |
Actions perform a task for the phase. In Knowledge Management, Actions are used to preview the document. Actions refer to rule sets that are marked as Available as Action.
|
|
Approvals |
|
|
Reset condition or Recalculate condition |
|
| Add approvals |
|
|
Alerts |
|
|
Reset condition or Recalculate condition |
|
- To reposition the phase, select the phase, hover your mouse until you see a crosshairs symbol, and then move the phase to the desired location on the workflow page.
- To delete a phase, select the phase and either click the trashcan symbol next to the phase or Delete from the toolbar. You cannot delete default or first phases.
- To move multiple phases at the same time, press Ctrl and select multiple phases, and then move the phases or section of the workflow to new location.
- In the Rule Sets tab, select a rule set and either double-click the rule set or click the View icon to open the rule set page.
- In the Approvals tab, select an approval name and either double-click the approval name or click the View icon to open the Approval Definition page.
- In the Alerts tab, select an alert name and either double-click the alert name or click the View icon to open the Alert Definition page.
Related topics
Process Designer
Workflow phases
Workflow transitions
Upgrading to the Process Designer Knowledge Management workflow
Create a workflow
Create a manual workflow transition
Create an automatic workflow transition
Create a default workflow transition
Copy an existing workflow