Searching the Help
To search for information in the Help, type a word or phrase in the Search box. When you enter a group of words, OR is inferred. You can use Boolean operators to refine your search.
Results returned are case insensitive. However, results ranking takes case into account and assigns higher scores to case matches. Therefore, a search for "cats" followed by a search for "Cats" would return the same number of Help topics, but the order in which the topics are listed would be different.
| Search for | Example | Results |
|---|---|---|
| A single word | cat
|
Topics that contain the word "cat". You will also find its grammatical variations, such as "cats". |
|
A phrase. You can specify that the search results contain a specific phrase. |
"cat food" (quotation marks) |
Topics that contain the literal phrase "cat food" and all its grammatical variations. Without the quotation marks, the query is equivalent to specifying an OR operator, which finds topics with one of the individual words instead of the phrase. |
| Search for | Operator | Example |
|---|---|---|
|
Two or more words in the same topic |
|
|
| Either word in a topic |
|
|
| Topics that do not contain a specific word or phrase |
|
|
| Topics that contain one string and do not contain another | ^ (caret) |
cat ^ mouse
|
| A combination of search types | ( ) parentheses |
|
How to edit a request record
You can edit multiple records simultaneously by selecting them in the grid and updating them in the Preview pane on the right. For more information, see Mass update.
-
From the main menu, select Run > Service Request. Service Management displays the list of requests.
-
Select the request record that you want to edit.
To filter the record list, click the Add filter
 button. For more information, see Filters.
button. For more information, see Filters. -
Click the record identifier in the Id column to display the selected record, or click Edit.
-
In the right pane, the Related Contracts widget displays all of the contracts related to the record you are viewing.
- Click the down arrow to expand the list of related contracts.
- Click a contract to see its full details.
The icon in the left of the contract indicates the type of contract:
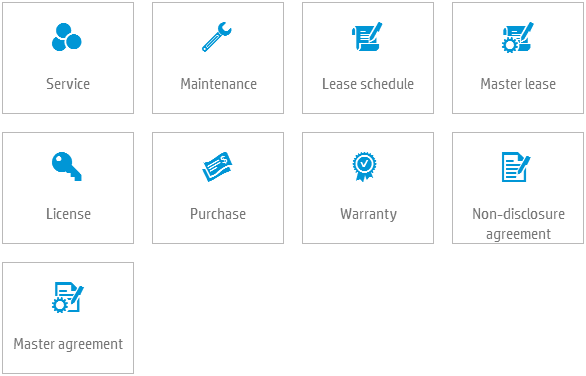
-
In the right pane, the Can you help with these questions widget displays questions that users have asked in the Service Portal that are related to the record you are viewing.
-
In the right pane, the News widget displays current news alerts. Critical news alerts are always listed first, followed by important and normal news articles, listed from newest to oldest. Click the news article to view the full details.
Tip News articles are also displayed in the News by importance widget on the Dashboard.
-
-
By default, the record is displayed with the General tab selected. Click the tab you want to edit or view:
Tab Description General Displays general information about the current record. For more information about the General tab, see General tab. Workflow Displays the workflow metaphase and phase for the current record. For more information about workflow, see IT Service Request workflow, IT Support Request workflow, and HR Support Request workflow.
Task plan Displays task and planning items for the current record. The task plan is copied to the request from the offering selected for the request.
For more information about the request's task plan, see Task plan tab.
Targets Displays the status, target date, and achievement date for each designated service level target. For more information, see Service Level Target status and history.
Involved CIs Displays involved devices and system elements. For more information about Involved CIs, see Involved CIs tab. Related records Displays:
-
Records which depend on the current record, or records which the current record depends on
-
Request bundles only: child requests of a request bundle
- Cart requests only: child requests of a cart request
For more information about related records, see Related records tab.
Approvals Displays approvals for the current record. For more information about approvals, see Approvals tab.
Note This tab does not display for the following types of request:
-
HR Support Request
-
IT Support Request
Related knowledge Displays relevant articles and news items for the current record. For more information, see Related knowledge tab. Reservation Displays reservations for the current record. For more information, see Reservation tab.
This tab does not display for HR Support Requests.
Discussions Displays any relevant conversations about the current record. For more information about discussions, see Discussions.
History Displays changes to the selected record. For more information about history, see History.
-
-
Click
 Save on the toolbar.
Save on the toolbar.
Request record tabs
General tab
Tip The Request record's General tab has screen reader support. For more information, see Screen reader support.
This tab includes the following sections:
| Section | Description |
|---|---|
| Request details |
Basic information about the request. For more information about request details, see Request details. |
| Classification | This section helps you put the request into the correct workflow with assigned ownership. For more information about classification, see Classification. |
| Assignment |
Provides information about the ownership of the request. For more information about ownership, see Assignment. |
| Followers | This section lists people who are following the request, and allows you to add and remove followers. For more information, see How to add followers to a request record. |
| Catalog Offering |
This section helps channel the request directly to the correct team for handling. Select a value from the drop-down list. The offerings in the list are filtered by the entitlement rules defined for the user logged in. At the top of the list of offerings Service Management displays smart suggestions for suitable offerings, based on the text entered in the Title and the Description fields. For information about service offerings, see Service Catalog Management. |
| External Assignment | This section is only relevant when an external group is selected in the Help desk group field. The data in the section is populated by the external system. |
| Price | Provides information about the request price. This field is read-only. |
| Resolution | Suggested solutions to resolve the issue. For more information about resolution, see Resolution. |
| Attachments |
Click Note
|
-
Field Description Title Type a name for the request. Description Type a description that captures the details of the request. Service Management may automatically recognize CIs whose details are entered here. See CI Detection - Automatic recognition of CIs.
Request bundle When the request is included in a request bundle, displays the name of the request bundle.
Note This field is visible only if the request is included in a request bundle.
Status The status of the request. Valid status values are:
-
Ready
-
In progress
-
Pending end user – to progress the request, information is needed from the end user.
-
Suspended
-
Complete
-
Pending parent – to progress the request, the parent request must first be completed.
-
Rejected
-
Pending vendor – to progress the request, information or assistance is needed, and has been requested, from a vendor.
-
Pending external service desk – to progress the request, information is needed from an external service desk.
-
Pending special operation – to progress the request, a special operation must first be completed. For example, the request may require an installation to be completed.
Note While status is set to Suspended or Pending end user, the calculation of service level targets is suspended.
Expected resolution time The date and time by which the request is expected to be fulfilled.
Click the calendar icon to select the date, and the clock icon to select the time.
Requested for Select the name of the user for whom you are opening the request.
Select a name from the drop-down list or type a few characters to search for the name.
Next target time Displays when the next Service Level Target for this request will breach. The target can be an initial review or a resolution target.
Note This field is visible only for support requests.
Requested by Select the name of the user who contacted the service desk about opening the request.
Select a name from the drop-down list or type a few characters to search for the name.
Created time The date and time that the request was made. Report location The location where the reported problem occurred.
Note This field is visible only for support requests.
Approval status Indicates the approval status. Valid values are: In progress, Approved, and Denied.
Note This field is visible only for service requests and only when the request requires approval.
Deliver location The location where the requested service will be delivered.
Note This field is visible only for service requests.
Preferred contact method The preferred method for communication with the Requested for user. Select one of the following options:
- Phone
Notes Notes about the request. -
-
Field Description Priority The priority of a request is automatically determined according to the selected Urgency and Impact. Request type Specifies the type of request:
-
IT Service Request
-
IT Support Request
-
HR Support Request
-
Cart Request
A cart request comes from the Service Portal when a user submits his shopping cart.
Note
- A request bundle is always an IT Service Request or an HR Support Request.
- This field is read-only.
Impact The global effect on the user community. Consider whether the problem affects the entire enterprise, a business unit, or an individual.
Select a value from the drop-down list.
Urgency The urgency value describes how important the issue is for the customer. Service Management uses the urgency value to calculate the priority for the service request.
Select a value from the drop-down list.
Category Select a category for the service request.
Select a value from the drop-down list or type a few characters to search for the name.
Action type If appropriate, select an action to match the request. For example, if the request is to pause a subscription, select Pause.
Tip The value of this field comes from the requested offering, if any. If there is no offering, or the offering covers several purposes, You need to manually classify the action needed for the request.
Service Displays a list of all business and infrastructure services. You can filter the entire list or individual columns to narrow the list of records. At the top of the list, Service Management displays smart suggestions, based on the text entered in the Title and the Description fields.
Tip If you point to the selected service, a popup window is displayed, including brief details and a link to the record.
Service component The service component related to the request. Device Select a device for the request.
Select a value from the drop-down list or type a few characters to search for the name.
Infrastructure and peripheral Select an infrastructure and peripheral asset for the request.
Select a value from the drop-down list or type a few characters to search for the name.
Subscription Select a subscription for the request.
Select a value from the drop-down list or type a few characters to search for the name.
Requested asset model The asset model to which the request applies.
Note This field is visible only for service requests.
Public scope The scope of the request. Select one of the following options:
- Location. The request can be viewed by anyone in your location.
- Organization. The request can be viewed by anyone in your organization.
- Location & organization. The request can be viewed by anyone in your location or organization.
- Private. The request cannot be viewed by anyone else.
Service impact Indicates whether the issue reported in the support request represents an issue that impacts the ability to deliver the service. When the check box is selected, Service Management creates an linked incident if one does not already exist.
Note This field is visible only for support requests.
-
-
Field Description Current assignment An assignment group is a pool of resources with advanced skills to resolve the request when the customer escalates it. The assignee becomes responsible for the request resolution.
Select a value from the drop-down list. The following values are available:
- Unassigned. No group or person is assigned to the request.
- Service desk. The group selected in the Service desk group field is assigned to the request. The person selected in the Service desk owner field becomes the request assignee.
- Expert group. The group selected in the Expert group field is assigned to the request. The person selected in the Expert assignee field becomes the request assignee.
- Incident. The request is linked to an incident. No group or person is assigned to the request.
Service desk group Select a group from the drop-down list. Only functional groups are available. This field is mandatory when Service desk is selected as the current assignment. Owner Select a person from the drop-down list or type a few characters to search for the required person.
Expert group Select a group from the drop-down list. Only functional groups are available. This field is mandatory when Expert group is selected as the current assignment. Expert assignee Select a person from the drop-down list or type a few characters to search for the required person. -
Field Description Solution The solution to the request.
Click Suggested solutions to have Service Management suggest solutions, based on the information provided for the request. If none of these are relevant, you can click Find more solutions to look for other solutions in the database. Or, you can enter your own solution.
Completion code The disposition of the service request.
Select a value from the drop-down list.
Closed time The date and time that the request was completed.
Task plan tab
This section visually displays the tasks that are required to fulfill the request. The task plan is copied directly from the offering selected for the request.
Note In the case of a request bundle, the offering bundle's default task plan is copied to the request bundle. This default task plan consists of a set of automated tasks—one per bundled offering, where each task is responsible for:
- Creating a child request
-
Tracking that child request's progress
When all of the child requests are fulfilled and have moved into the Accept phase, the request bundle too becomes fulfilled, and moves into the Accept phase. Similarly, when the child requests reach the Close phase, the request bundle moves into the Close phase.
In general, you can add, edit, or delete a task plan for the following request phases:
-
For HR Support Requests: Classify or Fulfill phases.
-
For IT Service Requests: Approve, Fulfill, or Review phases.
-
For IT Support requests: First line support, Escalate, or Review phases.
Note You should make changes to a task plan for subsequent phases in the workflow, not the current phase.
For more information about the task plan, see How to build a task/approval plan.
Targets tab
This tab includes the fields described in the following table.
| Field | Description |
|---|---|
| Next target time | Displays the earliest breach time for a Service Level Target or Operational Level Target for this request. For more information, see Service Level Target status and history. |
| Overall status |
Displays the status of the Service Level Target or Operational Level Target with the highest severity. The order of severity from highest to lowest is:
|
| Show SLT history |
Click the Show SLT history button to open the SLT history dialog box, which displays all SLT operations recorded for all of the targets. For more information on the SLT history, see Service Level Target history. Note The table in the SLT history dialog box may aggregate operations that occurred within one minute into a single operation. Only the last operation of the aggregated operations appears in the list. |
| Service Level Targets |
This section shows all associated Service Level Targets and their current status. You can edit the details of each target to refine its objectives.
For any type of request, you can define business rules to specify the active agreement. For more information, see Relating Service Level Agreements to records. Next SLA target time. Displays the earliest breach time for the Service Level Target for this request. Overall status. Displays the status of the Service Level Target with the highest severity. Service level agreement. Provides a link to the service level agreement that applies to this request. |
| Operational Level Targets |
This section shows all associated Operational Level Targets and their current status. You can edit the details of each target to refine its objectives.
For any type of request, you can define business rules to specify the active agreement. For more information, see Relating Service Level Agreements to records. Next OLA target time. Displays the earliest breach time for the Operational Level Target for this request. Overall status. Displays the status of the Operational Level Target with the highest severity. Service level agreement. Provides a link to the operational level agreement that applies to this request. |
Involved CIs tab
In this tab you may:
-
Add, change, or delete associations with business devices, infrastructure and peripheral assets, licenses, and system elements that are related to the record. When you link a device, an infrastructure asset, a license, or a system element to a record, you create an internal relationship between them.
-
View a topology impact map for each device and system element you choose, and the affecting CIs and a topology impact map for each affected service.
-
View records for devices, actual services, and infrastructure and peripheral assets that are part of a subscription to fulfill the request.
| Section | Description |
|---|---|
| Involved devices | Enables you to link a device. |
| Involved infrastructure & peripherals | Enables you to link an infrastructure and peripheral asset. |
| Involved licenses | Enables you to link a fixed asset license. |
| Involved system elements | Enables you to link a system element. |
| Fulfilled by device | Enables you to view a device that is in a subscription fulfilling the request. |
| Fulfilled by actual service | Enables you to view an actual service that is in a subscription fulfilling the request. |
| Fulfilled by infrastructure and peripheral | Enables you to view an infrastructure and peripheral asset that is in a subscription fulfilling the request. |
How to add an involved device, infrastructure & peripheral asset, license, or system element
-
In the Involved devices, Involved infrastructure & peripherals, Involved licenses, or Involved system elements section (as appropriate), click Add or the grid icon
 .
. -
Select the required records. The added items appear in yellow.
-
Click Save.
How to delete an involved device, infrastructure & peripheral asset, license, or system element
-
In the Involved devices, Involved infrastructure & peripherals, Involved licenses, or Involved system elements section (as appropriate), select the required records.
-
Click Remove. The selected items appear in strikethrough text.
-
Click Save.
How to view an impact map for a device
-
In the Involved Devices section, select the device.
-
Click Show Impact
 . An impact map of the device is displayed.
. An impact map of the device is displayed.
How to view an impact map for a system element
-
In the Involved System elements section, select the system element.
-
Click Show Impact
 . An impact map of the system element is displayed.
. An impact map of the system element is displayed.
You can zoom in and out of the impact map by using the mouse wheel button. If a text string is too long to be displayed, an ellipsis (…) appears. You can hover over the ellipsis to display the full text string.
You can hover over the following icons in the impact map:
-
Owner avatar
 – a window is displayed with the owner’s details.
– a window is displayed with the owner’s details. -
Business criticality
 – a tooltip is displayed with the criticality.
– a tooltip is displayed with the criticality. -
Location
 – a tooltip is displayed with the name of the location.
– a tooltip is displayed with the name of the location.
Depending on the size of the impact map and the browser window, Service Management may not display the subtype of a Device, Service or System Element. Hover over the subtype graphic to see a tooltip with this information.
Related records tab
The Related records tab enables you to review, create, and delete relationships among Service Management records. The bracketed number in the tab label shows the number of related record dependencies for the current record. Records that are related to requests include:
-
Child requests of a request bundle, or a cart request.
Note
- Displayed for request bundles and cart requests only.
- Child request records are not included in the bracketed number in the Related records tab label.
- Child requests are also displayed in the full list of request records.
-
Depends on this request records are changes, incidents, or problems that triggered the current record. For example, an employee is unable to synchronize his calendar and email from a Microsoft Exchange server to a mobile device. This is caused by an IT policy change for the Exchange server, where all Windows phone devices are blocked due to a security patch.
-
This request depends on records are changes, incidents, or problems that are the result of the current record. For example, an employee complains that access to company resources is very slow when using the VPN. The resolution requires a change to upgrade the VPN settings.
To create dependencies between the requests and other records:
-
Click the Related records tab to display a list of related records.
-
In each section, the default sort order is first by record type, then by phase. You can click a column heading to reverse the sort order in any column.
Field Description ID The identifier of the record. Click the ID value to link to the record. Title or Name A short description provided by the end user. Phase Id The current phase of the current record in the workflow. Priority The priority is a value based on urgency and business impact values. Active Whether the record is active. -
In the appropriate section, do one of the following:
-
Click Add to create a relationship between the current record and another record.
The Add related record dialog appears. The dialog box displays a list of potential related records. If you select an individual record, Service Management displays the contents of that record in the right pane.
-
If you want to search for more records, you can use the Search box at the top of the dialog box.
-
Find the record that you want to link, and click Add to select it. You may select more records.
-
When you have selected all the records that you want to link, click OK.
-
Click Save.
-
-
Click Remove to delete the relationship between the current record and the selected record. Click OK to confirm the action.
Note This action removes the relationship only. It does not delete either record.
-
Approvals tab
The Approvals tab is where you design, create, and edit the approval plan for the request. The parenthesized number on the tab is the number of approvals.
For more information about the task plan, see How to build a task/approval plan.
Related knowledge tab
The Related knowledge tab is where related knowledge or news articles are displayed.
| Action | Procedure |
|---|---|
| Add a knowledge or news article |
|
| Remove a knowledge or news article |
|
| View a knowledge or news article |
|
Reservation tab
The reservation tab is where reservations of assets are displayed.
| Action | Procedure |
|---|---|
| Add a reservation |
Note Add is disabled if any of the following are true:
|
| Cancel a reservation | Select Actions > Cancel. |
| Close a reservation | Select Actions > Close. |
Editing the request form
If you have the appropriate permissions, you can edit the request form. For more information, see How to edit a form and Generic relationship fields.
Related topics










