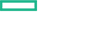Searching the Help
To search for information in the Help, type a word or phrase in the Search box. When you enter a group of words, OR is inferred. You can use Boolean operators to refine your search.
Results returned are case insensitive. However, results ranking takes case into account and assigns higher scores to case matches. Therefore, a search for "cats" followed by a search for "Cats" would return the same number of Help topics, but the order in which the topics are listed would be different.
| Search for | Example | Results |
|---|---|---|
| A single word | cat
|
Topics that contain the word "cat". You will also find its grammatical variations, such as "cats". |
|
A phrase. You can specify that the search results contain a specific phrase. |
"cat food" (quotation marks) |
Topics that contain the literal phrase "cat food" and all its grammatical variations. Without the quotation marks, the query is equivalent to specifying an OR operator, which finds topics with one of the individual words instead of the phrase. |
| Search for | Operator | Example |
|---|---|---|
|
Two or more words in the same topic |
|
|
| Either word in a topic |
|
|
| Topics that do not contain a specific word or phrase |
|
|
| Topics that contain one string and do not contain another | ^ (caret) |
cat ^ mouse
|
| A combination of search types | ( ) parentheses |
|
Configure OMi MP for Infrastructure
Add node and deploy discovery aspect
The following section provides step-by-step instructions on how to get started using OMi MP for Infrastructure:
Task 1: Adding Nodes to the OMi Console
Note If the Node already exists in Run-time Service Model (RTSM), you can skip this step and proceed to Task 2.Before you begin monitoring, you need to add the nodes to the OMi console.
Open Monitored Nodes from Administration:
Administration > Setup and Maintenance > Monitored Nodes
- In the Node Views pane, click Predefined Node Filters > Monitored Nodes and then click
 and then click Computer > Windows or Unix. The Create New Monitored Nodes dialog box appears.
and then click Computer > Windows or Unix. The Create New Monitored Nodes dialog box appears. Specify the Primary DNS Name, IP address, Operating System, and Processor Architecture of the node and click OK.
The newly created node is saved as a CI instance in RTSM.
The Node with Operations Agent needs to be activated to OMi server and certificate needs to be granted.
Task 2: Deploying the Infrastructure Discovery Aspect
To discover the CIs on the added managed nodes, you must deploy the Discovery aspect.
Open the Management Templates & Aspects pane:
Administration > Monitoring > Management Templates & Aspects
In the Configuration Folders pane, click Configuration Folders > Infrastructure Management Templates.
In the Management Templates & Aspects pane, right-click the respective Infrastructure discovery aspect, and then click
 Assign and Deploy Item. The Assign and Deploy Wizard opens.
Assign and Deploy Item. The Assign and Deploy Wizard opens.In the Configuration Item tab, click the CI to which you want to deploy the Discovery aspect and then click Next.
In the Required Parameters tab, all mandatory parameters are listed in the management template that do not have a value.
If all required values are specified, click Next to go to Parameter Summary.
To change a parameter, double-click it, or click

- Select the Instance parameter in the list, and then click
 . The Edit Parameter Value dialog box opens.
. The Edit Parameter Value dialog box opens.
- Click Value, specify the value, and then click OK.
- Select the Dependent Parameters and specify the value. Click Next.
- Select the Instance parameter in the list, and then click
In the Parameter Summary tab, you can change the default values of the parameters. To edit the parameters, follow these steps:
- Double-click the parameter, or select the parameter from the list, and then click
 .
. - The Edit Parameter window opens. Change the default value and click OK.
Click Next.
- Double-click the parameter, or select the parameter from the list, and then click
- Click Value, specify the value, and then click OK. Click Next.
Optional. If you do not want to enable the assignment immediately, clear the Enable Assignment(s) check box. You can then enable the assignment later using the Assignments & Tuning pane.
Click Finish.
A status message is displayed. To check the status of the deployment jobs, go to Administration > Monitoring > Deployment Jobs.
Task 3: Verifying the Discovery
After you deploy the Infrastructure Discovery Aspect, you must verify if the CIs are populated in the Top view.
To view the CIs populated in the 3600 View, follow these steps:
- In the OMi Console, click Workspaces > Dashboards > 3600 View.
- From the drop-down list, select 3600 View. The 3600 View page appears.
- In the 3600 View page, select HACluster_Infrastructure, Sol_Zones_Infrastructure, or Systems_Infrastructure view. The CIs are populated in the 3600 View.
Task 4: Deploying the Infrastructure Management Templates or Infrastructure Discovery Aspects
Note If you are using Monitoring Automation for Composite Applications license, you can either deploy the Infrastructure Management Templates or Infrastructure Aspects to the CIs.
If you are using Monitoring Automation for Servers license, you can deploy the Infrastructure Aspects.
Task 4a: Identifying and Deploying Infrastructure Management Template
You must deploy the Infrastructure Discovery Aspect even if the CIs are already populated by any other source such as SiteScope, DDM, and so on.
To deploy the Infrastructure Management Templates to the CIs, follow these steps:
Open the Management Templates & Aspects pane:
Administration > Monitoring > Management Templates & Aspects
In the Configuration Folders pane, click Configuration Folders > Infrastructure Management > Infrastructure Management Templates.
In the Management Templates & Aspects pane, click the Management Template that you want to deploy, and then click
 Assign and Deploy item. The Assign and Deploy wizard opens.
Assign and Deploy item. The Assign and Deploy wizard opens.In the Configuration Item tab, click the CI to which you want to assign the Management Template, and then click Next.
In the Required Parameters tab, all mandatory parameters are listed in the management template that do not have a value.
If all required values are specified, click Next to go to Parameter Summary.
To change a parameter, double-click it, or click
 .
.- Select the Instance parameter in the list, and then click
 . The Edit Parameter Value dialog box opens.
. The Edit Parameter Value dialog box opens.
- Click Value, specify the value, and then click OK.
- Select the Dependent Parameters and specify the value. Click Next.
- Select the Instance parameter in the list, and then click
Click Next to go to Parameter Summary. To change the default values of the parameters, you can select the parameter and then click
 . The Edit Parameter dialog box opens. Click Value,
specify the value, and then click OK. Click Next.
. The Edit Parameter dialog box opens. Click Value,
specify the value, and then click OK. Click Next.Note In the Parameter Summary tab, you can override the default values of any parameter. You can specify a value for each parameter at the Management Template level. By default, parameters defines as expert parameters are not shown. To show expert parameters, click
 Hide / Unhide Expert Parameters.
Hide / Unhide Expert Parameters.- Click Value, specify the value, and then click OK. Click Next.
- Optional. In the Configure Options tab, if you do not want to enable the assignment immediately, clear the Enable Assignment(s) check box. You can then enable the assignment later using the Assignments & Tuning pane.
- Click Finish.
Note Monitoring configurations are not automatically updated with the versions of Policy Templates, Management Templates, and Aspects uploaded with the Management Pack. To update the versions, you can use the Update to Latest feature.
Task 4b: Deploying Infrastructure Aspects
You must deploy the Infrastructure Discovery Aspect even if the CIs are already populated by any other source such as SiteScope, DDM, and so on.
Note If you are using Monitoring Automation for Composite Applications license and have assigned the Infrastructure Management Templates to the CI, you can skip this task.
Open the Management Templates & Aspects pane:
Administration > Monitoring > Management Templates & Aspects
In the Configuration Folders pane, select Configuration Folders > Infrastructure Management > Infrastructure Management Templates.
- In the Management Templates & Aspects pane, select the Aspect you want to deploy, and then click
 Assign and Deploy Item. The Assign and Deploy wizard opens.
Assign and Deploy Item. The Assign and Deploy wizard opens. - In the Configuration Item tab, select the CI to which you want to assign the Aspect and then click Next.
In the Required Parameters tab, all mandatory parameters are listed in the management template that do not have a value.
If all required values are specified, click Next to go to Parameter Summary.
To change a parameter, double-click it, or click
 .
.- Select the Instance parameter in the list, and then click
 . The Edit Parameter Value dialog box opens.
. The Edit Parameter Value dialog box opens. - Click Value, specify the value, and then click OK.
- Select the Dependent Parameter and specify the value. Click Next.
- Select the Instance parameter in the list, and then click
In the Parameter Summary tab, you can change the default values of the parameters. To edit the parameters, follow these steps:
- Double-click the parameter, or select the parameter from the list, and then click
 .
. - The Edit Parameter window opens. Change the default value and click OK.
- Double-click the parameter, or select the parameter from the list, and then click
- Optional. In the Configure Options tab, if you do not want to enable the assignment immediately, clear the Enable Assignment(s) check box. You can then enable the assignment later using the Assignments & Tuning pane.
- Click Finish.
Monitoring Infrastructure Environment
After you deploy Management Template and Aspects, you can analyze the status and health of Infrastructure CIs from the following perspectives:
- Event Perspective
- Health Perspective
- Performance Perspective
The Event Perspective provides complete information of events. In the Event Perspective, you can view the event information of the Oracle CI that are monitored by OMi Management Pack for Infrastructure.
To view the Event Perspective of Infrastructure CIs, follow these steps:
Open the Event Perspective pane and click Workspaces > Operations Console > Event Perspective.
- In the Browse Views tab, select the Systems_Infrastructure view that contains the Infrastructure CIs for which you want to view the events. Alternatively, you can use e Search tab to find an Infrastructure CI.
Click the Infrastructure CI for which you want to view the Event Perspective. The list of events for the selected Infrastructure CI appears on the Event Browser pane.
When you click an event from the Event Browser pane, the Event Details pane opens where you can view the following details:
- General - Displays the detailed information about the selected event such as Severity, Lifecycle State, Priority, Related CI and so on.
- Additional Info - Displays more detailed information about the attributes of the selected event.
- Source Info - Displays an overview of the information available about the source of the selected event.
- Actions - Displays the list of actions available for a selected event. There are two types of possible actions: User Action and Automatic Action.
- Annotations - Displays a list of the annotations attached to the selected event.
- Custom Attributes - Displays a list of the attributes that either an administrator or the responsible user manually configured and added to the selected event.
- Related Events - Displays an overview of all the events that are related to the event selected in the Event Browser.
- History - Displays the history of the selected event.
- Resolver Hints - Displays the information used to identify the node and CI associated with an event.
- Instructions - Displays instructions designed to help operators handle the associated event.
- Forwarding - Displays the transfer of ownership details if any, for the events.
The Health Perspective provides a high-level view of the overall health information of the related CIs in the context of events. In the Health Perspective, you can view the health information of the Infrastructure CIs that are monitored by OMi MP for Infrastructure.
To view the Health Perspective of Infrastructure CIs, follow these steps:
Open the Health Perspective pane and click Workspaces > Operations Console > Health Perspective.
- In the Browse Views tab, select the Systems_Infrastructure view that contains the Infrastructure CIs for which you want to view the health-related events. Alternatively, you can use the Search tab to find an Infrastructure CI.
Click the Infrastructure CI for which you want to view the Health Perspective. The list of health-related events for the selected Infrastructure CI appears on the Event Browser pane.
When you click an event from the Event Browser pane, the following panes appear:
- Health Top View - Displays the health top view of the selected event.
- Health Indicators - Displays the Key Performance Indicators (KPIs) and HIs related to the CI that you select from the Health Top View pane.
- Actions - Displays the list of actions available for a selected event.
The Performance Perspective enables you to populate graphs from existing graph templates. You can also plot customized graphs by selecting the required metrics for a specific CI.
To view the Performance Perspective of Infrastructure CIs using graphs, follow these steps:
Open the Performance Perspective pane and click Workspaces > Operations Console > Performance Perspective.
- In the Browse Views tab, select the Systems_Infrastructure view. The list of CIs appear. Select a specific CI. The Performance pane appears, which lists the default graphs available for the Systems_Infrastructure view.
- Click the graph you want to plot from the Graphs tab, and then click
 Draw Graphs. The selected graph is plotted on the right pane.
Draw Graphs. The selected graph is plotted on the right pane.
Related Topic
We welcome your comments!
To open the configured email client on this computer, open an email window.
Otherwise, copy the information below to a web mail client, and send this email to docfeedback@hpe.com.
Help Topic ID:
Product:
Topic Title:
Feedback: