Searching the Help
To search for information in the Help, type a word or phrase in the Search box. When you enter a group of words, OR is inferred. You can use Boolean operators to refine your search.
Results returned are case insensitive. However, results ranking takes case into account and assigns higher scores to case matches. Therefore, a search for "cats" followed by a search for "Cats" would return the same number of Help topics, but the order in which the topics are listed would be different.
| Search for | Example | Results |
|---|---|---|
| A single word | cat
|
Topics that contain the word "cat". You will also find its grammatical variations, such as "cats". |
|
A phrase. You can specify that the search results contain a specific phrase. |
"cat food" (quotation marks) |
Topics that contain the literal phrase "cat food" and all its grammatical variations. Without the quotation marks, the query is equivalent to specifying an OR operator, which finds topics with one of the individual words instead of the phrase. |
| Search for | Operator | Example |
|---|---|---|
|
Two or more words in the same topic |
|
|
| Either word in a topic |
|
|
| Topics that do not contain a specific word or phrase |
|
|
| Topics that contain one string and do not contain another | ^ (caret) |
cat ^ mouse
|
| A combination of search types | ( ) parentheses |
|
- Managing the Server Agent
- Permissions required for server discovery and agent installation
- Installing the SA Agent
- Discovering agentless servers
- Upgrading the SA Agent
- Setting agent installation defaults
- Starting and stopping the SA Agent
- Viewing SA Agent information
- Server discovery and agent installation
- Troubleshooting agent installation errors
- Communication between the server and SA Core
- Running server communication tests
Installing the SA Agent
This section describes how to install the SA agent on servers to bring under SA management.
The SA Client shows agentless servers with the server icon ![]() . See Server status icons.
. See Server status icons.
Agentless servers may be physical servers that are not running the agent, or they may be virtual machines (VMs) not running the agent, but managed by a virtualization service. For more information, see "Virtualization management" in the SA 10.50 User Guide.
- In the SA Client, under Devices > SA Agent Installation, select the servers on which you want to install the SA agent. See Discovering agentless servers.
Or under Devices > All Managed Servers, select the servers on which you want to install the SA agent.
Or under the Virtualization tab, select the VMs on which you want to install the agent. All VMs are managed under a virtualization service.
The server icon indicates agentless servers. See Server status icons.
indicates agentless servers. See Server status icons.
The servers must be powered on. Otherwise the Install SA Agent menu item will be disabled. -
From the Actions menu, select Install SA Agent. This displays the Install SA Agent dialog box as shown in the following figure.
Install SA Agent dialog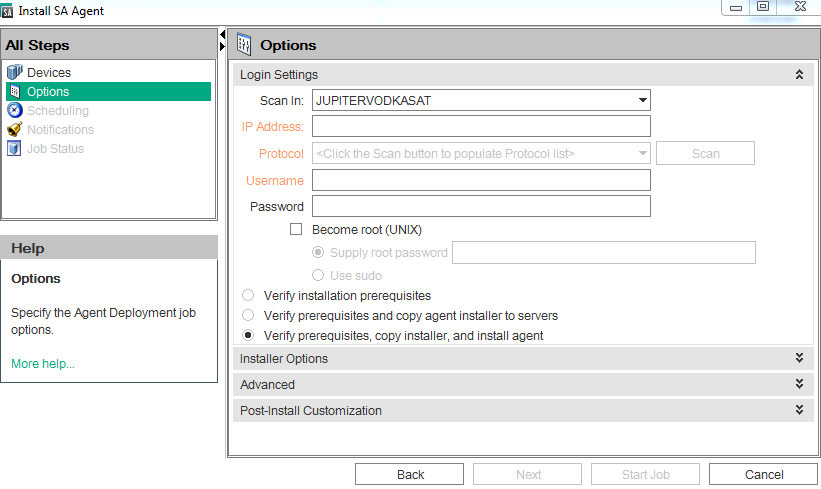
- Select a network protocol to use for connecting to the server from the drop-down list.
In most cases, choosing Select Automatically to allow SA to select an appropriate protocol for each server is recommended. - Enter a user name and password to use for logging into the managed server.
For Windows-based systems, specify the Windows administrator user name and password.
For UNIX systems, specify arootuser and password. If logging in asrootis not permitted, select the checkbox Become root (UNIX). Select Supply root password and enter the password, or select Use sudo ifsudoaccess is enabled for that account.
If you log in usingsudo, the sudo user’s configuration file (typically/etc/sudoers) must allow the account to run any command with root privileges. This is typically accomplished by using the “ALL” alias in thesudoersfile.
If you are unable to deploy the agent to a UNIX server by logging in as root, the system you are deploying to may be configured to disallow direct root logins. In such cases SA allows you to log in as a non-root user and then escalates your privileges via either the “su” command or the “sudo” command.
Perform the following steps to deploy agents as a non-root user:- Enter the unprivileged user name in the Username field to log into the server.
- Enter the unprivileged password in the Password field.
- Select the Become root (UNIX) checkbox. Select “Supply root password” and enter the password or select “Use sudo”. If you use sudo, the unprivileged account must be able to run any command as root.
- Select one of the following deployment actions:
- Verify installation prerequisites.
- Verify prerequisites and copy agent installer to servers.
- Verify prerequisites, copy installer, and install agent.
See Setting agent installation actions for each server for more information.
- Specify the agent installer options to control the way the agent is installed on a server. See Agent Installer options for more information.
- Select OK to perform your selected actions.
- After the agent installation is complete, the SA Client displays the results and updates the status icons for the servers. You can view information on an unmanaged server and generate reports on agent installation status. See Reports on Agent Installation for more information.
- You will see a checkbox for enabling the --r option. Resets the Agent configuration file to the default settings.Specifies the path to the RPM handler to use for RPM operations. Use this option, when an RPM handler is already installed on the server.If an RPM handler is not already installed on the server, use the --withrpm option instead to install one.It is not necessary to use this option with the --withrpm option.
We welcome your comments!
To open the configured email client on this computer, open an email window.
Otherwise, copy the information below to a web mail client, and send this email to hpe_sa_docs@hpe.com.
Help Topic ID:
Product:
Topic Title:
Feedback:





