Searching the Help
To search for information in the Help, type a word or phrase in the Search box. When you enter a group of words, OR is inferred. You can use Boolean operators to refine your search.
Results returned are case insensitive. However, results ranking takes case into account and assigns higher scores to case matches. Therefore, a search for "cats" followed by a search for "Cats" would return the same number of Help topics, but the order in which the topics are listed would be different.
| Search for | Example | Results |
|---|---|---|
| A single word | cat
|
Topics that contain the word "cat". You will also find its grammatical variations, such as "cats". |
|
A phrase. You can specify that the search results contain a specific phrase. |
"cat food" (quotation marks) |
Topics that contain the literal phrase "cat food" and all its grammatical variations. Without the quotation marks, the query is equivalent to specifying an OR operator, which finds topics with one of the individual words instead of the phrase. |
| Search for | Operator | Example |
|---|---|---|
|
Two or more words in the same topic |
|
|
| Either word in a topic |
|
|
| Topics that do not contain a specific word or phrase |
|
|
| Topics that contain one string and do not contain another | ^ (caret) |
cat ^ mouse
|
| A combination of search types | ( ) parentheses |
|
Viewing the properties of a version
After you create a version, you can examine its properties by using the version viewer. You can open the version viewer from several places in the Application Deployment user interface.
|
Location |
How to open |
|---|---|
|
Deployment screen |
Click View version to the immediate right of the version selector. |
|
Application screen |
Open the Manage Applications tool, select a version in the table, and click View version on the tool bar. |
|
Jobs screen |
Select a Deployment job in the Job Logs table, and click View version on the tool bar. You can also open the version viewer by clicking the Application link in the Job details window. |
The version viewer shows the version that is selected in the current context. It displays tier and component information in the left panel and version, tier, or component properties in the right panel. The information displayed in the version viewer is read-only.
When a version is created, the release information is immutable, but the tier information can change. The tier configuration specifies the middleware to be used for that tier. Because middleware can be updated, this allows old applications to use new middleware. The tier information displayed in the version viewer represents the current tier configuration.
In order to view the properties of a version, you must have View permission for the associated application (see Application permissions).
Version viewer – structural view
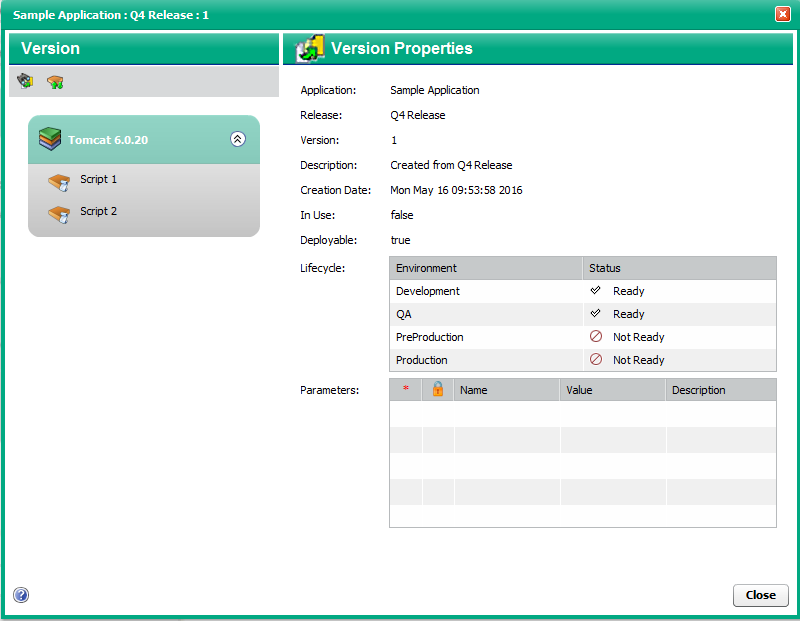
You can view the information in the left panel in one of two ways:
- The structural view shows you the tiers included in the application and the components included in each tier.
- The sequential view shows you the order in which the components will be deployed.
In either view, select a tier or component in the left panel to display its properties in the right panel.
Version viewer – sequential view
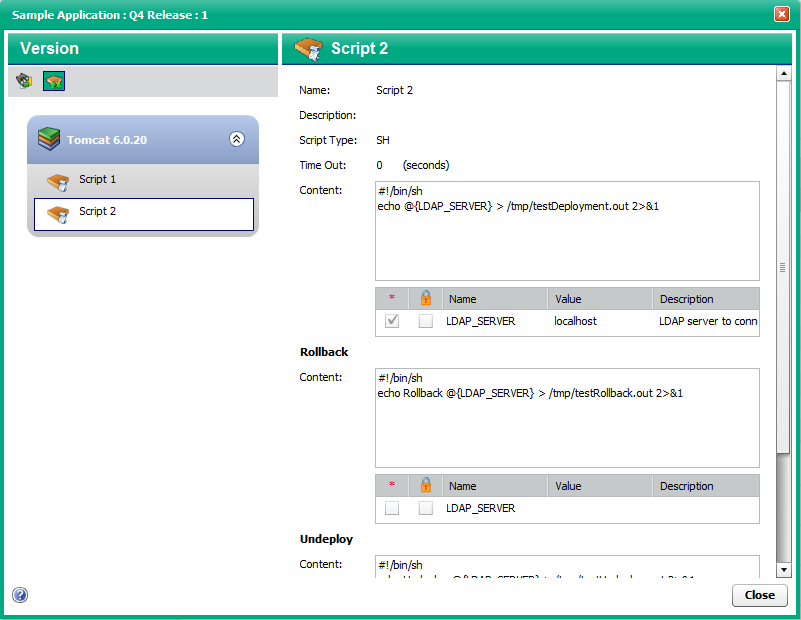
You can further control the information that is displayed by using the tool bar buttons.
|
Button |
Purpose |
|---|---|
|
|
In the left panel, list the components in the order they were (or will be) deployed. |
|
|
Change from the component order (sequential) view to the tier (structural) view in the left panel. |
|
|
Display the version properties in the right panel. |
Note the following:
- When you view an application on the Application screen, you see the names of the Backup, Rollback, and Undeploy scripts if they are enabled. In the version viewer, however, you see the contents of each enabled script at the time that the version was created. The contents of the scripts are copied into the version so that subsequent script changes do not affect existing versions.
- The parameter values shown in the version viewer are the default values for that component. If this version has already been deployed, the values shown in the version viewer might not match the deployment-specific values that are shown in the Job or Step detail windows for that deployment job (see Jobs screen ).
In the following simplified example, an application includes a script component called Ping, which simply pings each server in the target. In the version viewer, you see the default values of the parameters:
Version viewer parameter list

When you deploy a version of this application to a server, however, the Hostname parameter contains the actual host name of that server.
You can see this substitution in the Job details window for this deployment job. In this example, the special variable ${server.hostname} was assigned the value srv8.compny.com at deployment time.
Note that the PingCount parameter is a constant (not a special variable). In this case, neither the target nor the environment overrides the default value at deployment time. Therefore, the parameter has the same value (4) in both views.
Job details window parameter list
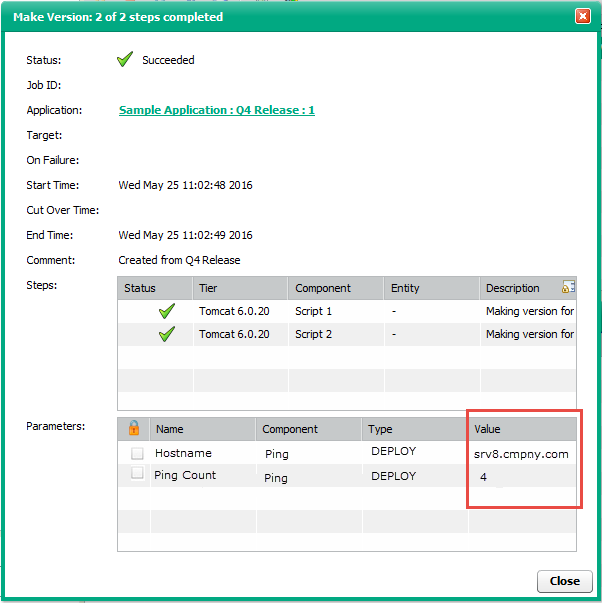
We welcome your comments!
To open the configured email client on this computer, open an email window.
Otherwise, copy the information below to a web mail client, and send this email to hpe_sa_docs@hpe.com.
Help Topic ID:
Product:
Topic Title:
Feedback:





