Searching the Help
To search for information in the Help, type a word or phrase in the Search box. When you enter a group of words, OR is inferred. You can use Boolean operators to refine your search.
Results returned are case insensitive. However, results ranking takes case into account and assigns higher scores to case matches. Therefore, a search for "cats" followed by a search for "Cats" would return the same number of Help topics, but the order in which the topics are listed would be different.
| Search for | Example | Results |
|---|---|---|
| A single word | cat
|
Topics that contain the word "cat". You will also find its grammatical variations, such as "cats". |
|
A phrase. You can specify that the search results contain a specific phrase. |
"cat food" (quotation marks) |
Topics that contain the literal phrase "cat food" and all its grammatical variations. Without the quotation marks, the query is equivalent to specifying an OR operator, which finds topics with one of the individual words instead of the phrase. |
| Search for | Operator | Example |
|---|---|---|
|
Two or more words in the same topic |
|
|
| Either word in a topic |
|
|
| Topics that do not contain a specific word or phrase |
|
|
| Topics that contain one string and do not contain another | ^ (caret) |
cat ^ mouse
|
| A combination of search types | ( ) parentheses |
|
Set up the OO Designer Project
Before starting to create flows, you need to set up a project in which to work.
Names must be unique within their folders.
Names are not case-sensitive, so names such as "Ping" and "ping" are considered duplicates. However, when calling an item, make sure to use the correct case.
Names can contain alphanumeric characters (A-Z, a-z, 0-9), hyphens ( - ), and underscores ( _ ).
Project names and Folder names cannot contain white spaces, parentheses ( () ), square brackets ( [] ), and curly braces ( {} ).
Names cannot be identical to the following Windows reserved words: CON, PRN, AUX, CLOCK$, COM1, COM2, COM3, COM4, COM5, COM6, COM7, COM8, COM9, NUL, LPT1, LPT2, LPT3, LPT4, LPT5, LPT6, LPT7, LPT8, LPT9 .
-
In the Projects pane, click the Create New Project
 button.
button.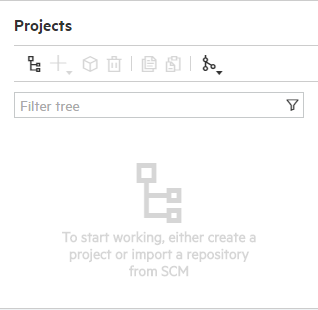
-
Enter a name for the project and click OK or press the Enter key.
Note See Naming Projects and Folders.
The new project is displayed in the Projects pane.
Note The new project already includes the basic folder hierarchy: the Library folder, where you will store your flows decisions, and operations and the Configuration/System Properties folder for the project's system property files.
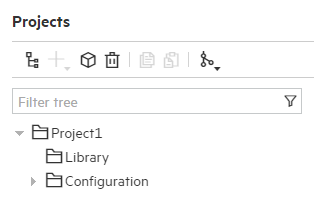
- To delete an existing project, select the project in the Projects pane and click Delete
 . Click OK in the confirmation dialog box.
. Click OK in the confirmation dialog box.
Before you can create flows, you must create at least one folder under Library.
It is recommended to set up and organize the folders in your project before you start creating flows.
- To add a folder to the project, select Library or an existing folder.
- Click New
 and select Folder.
and select Folder. -
Enter a name for the folder and click OK (or press the Enter key).
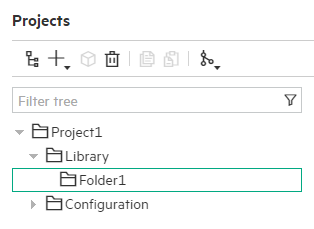
You can now add subfolders or create flows in the folder.
Note See Naming Projects and Folders.
-
To delete a folder, select it and click the Delete
 button, and then click OK to confirm.
button, and then click OK to confirm.Note Deleting a folder will delete all of its contents including subfolders and their contents, and will close all open tabs of files that were under that folder.
-
To delete flows, decisions, or operations: Select the item, and then click Delete. Click OK to confirm.
Deleting a flow will invalidate any other flows that depend on it.
Note If you copied an item from a content pack and then deleted the item from the project, this does not affect the content pack that it was copied from.
-
To filter the specific items to be displayed in the project pane, enter some text into the Filter box in the Projects pane.
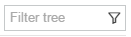
For example, enter "ping" to display only flows, decisions, operations, folders, and system properties files containing "ping".
Note If the text is part of a folder name, all the contents of that folder, including sub-folders, are displayed.
-
To remove a filter, click x at the corner of the Filter box.
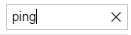
If there is an error or invalid content anywhere in the Project pane (in a flow, operation, decision. or system property), the item with the error is displayed with a red underline. All flows that use this item and the folders above it are also displayed with a red underline.
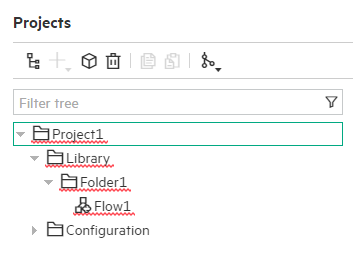
When you fix the error, the relevant red lines disappear.
For more information about errors and invalid content, see "Check for errors in the content" in Create and Deploy a Content Pack.
We welcome your comments!
To open the configured email client on this computer, open an email window.
Otherwise, copy the information below to a web mail client, and send this email to clouddocs@hpe.com.
Help Topic ID:
Product:
Topic Title:
Feedback:





