Searching the Help
To search for information in the Help, type a word or phrase in the Search box. When you enter a group of words, OR is inferred. You can use Boolean operators to refine your search.
Results returned are case insensitive. However, results ranking takes case into account and assigns higher scores to case matches. Therefore, a search for "cats" followed by a search for "Cats" would return the same number of Help topics, but the order in which the topics are listed would be different.
| Search for | Example | Results |
|---|---|---|
| A single word | cat
|
Topics that contain the word "cat". You will also find its grammatical variations, such as "cats". |
|
A phrase. You can specify that the search results contain a specific phrase. |
"cat food" (quotation marks) |
Topics that contain the literal phrase "cat food" and all its grammatical variations. Without the quotation marks, the query is equivalent to specifying an OR operator, which finds topics with one of the individual words instead of the phrase. |
| Search for | Operator | Example |
|---|---|---|
|
Two or more words in the same topic |
|
|
| Either word in a topic |
|
|
| Topics that do not contain a specific word or phrase |
|
|
| Topics that contain one string and do not contain another | ^ (caret) |
cat ^ mouse
|
| A combination of search types | ( ) parentheses |
|
Import Content Packs to the Dependencies Pane
You must import each Content Pack (CP) that you want to use even if it was imported by another author connected to the same OO Designer.
A content pack is a collection of operations, flows, actions (Java-based or .Net based), decisions, configuration items (such as selection lists, domain terms, and so on) and resource bundles.
You can import content packs containing content that was authored using CloudSlang.
See Create a content pack with CloudSlang content for how to prepare the content packs to be imported into OO Designer.
Once you have imported a content pack, these items are available in the Dependencies pane as read-only, and you can use them in your flows. For details, see Dependencies Pane.
Important! If you modify and then import a content pack that was already imported to OO Designer (for example, by a different user), it must have an updated version number in order for the changes to take effect. If you import a content pack with the same name and version number as one that was already imported, the new content pack will reference the original one and will not replace it.
After you have imported the desired content packs into the workspace, you can copy flows and system properties into the project (by copying from the Dependencies pane and pasting into the Projects pane).
Once flows are copied into the project, you can edit them in the OO Designer Authoring pane.
Why do this? When you create a step from an operation/flow, the step is an instance of that operation/flow.
Items in the Dependencies pane are read-only. If you create a step from a flow from there, you will be able to modify that step only. If you want to make changes to a flow, in order to use the modified version for multiple steps, you need to copy it from the Dependencies pane and paste it into the Projects pane.
-
Locate your required Content Packs:
- Use the content packs that were included when you installed OO Designer.
- Download additional content packs from ITOM Marketplace.
- Create content packs from existing CloudSlang content, as described in Create a content pack with CloudSlang content.
Important! Make sure that before importing a content pack, all content packs it depends on are already imported. Specifically, import the Base content pack first, because other content packs depend on it.
- Click the Import Content Pack
 button in the Dependencies pane.
button in the Dependencies pane. - In the Import Content Pack dialog box, click New
 .
. -
In the browse dialog, select one or more content packs and click Open.
Tip You can also drag and drop from the browse dialog.
-
If all selected content packs are successfully uploaded, the Import button is enabled.
If any of the content packs were not uploaded successfully, the Import button is not disabled.
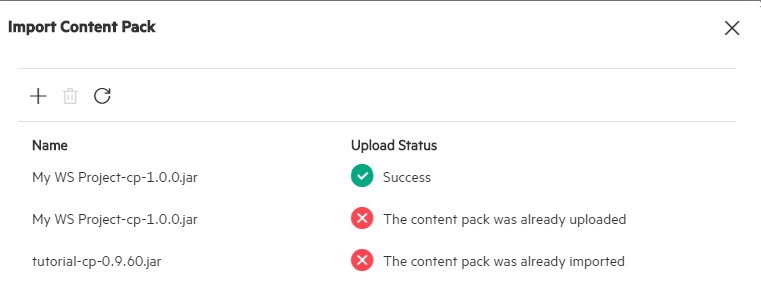
In this situation, you will need to remove the failed ones from the dialog box. Do one of the following:
- Select a content pack that was not uploaded successfully and click the Delete
 button to remove it.
button to remove it. - Click the Clear
 button to clear all displayed content packs from the dialog box and restart the process of uploading content packs.
button to clear all displayed content packs from the dialog box and restart the process of uploading content packs.
Note The default size limit of content packs that can be uploaded to OO Designer is 200 MB. However, you can configure this size limit. See "Configuring Content Pack Import Size" in the OO Designer Administration Guide.
- Select a content pack that was not uploaded successfully and click the Delete
-
After the content packs are successfully uploaded, click the Import button.
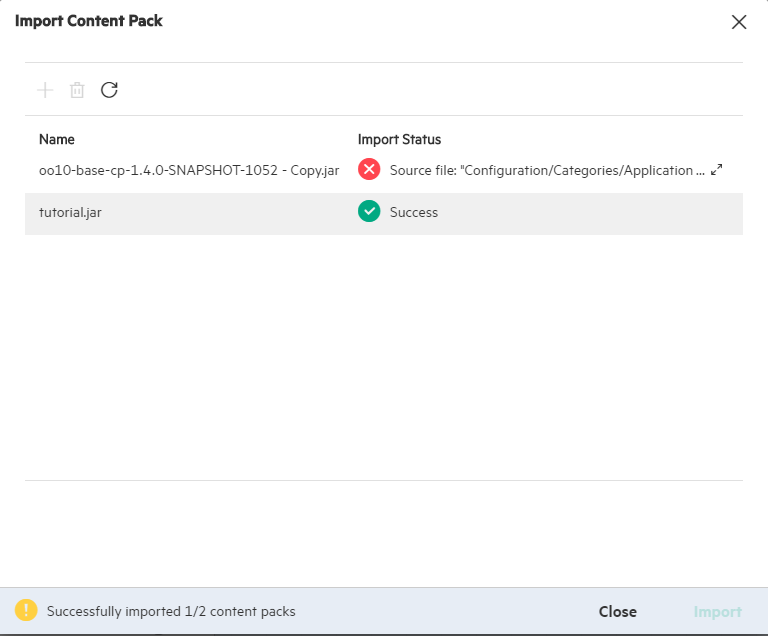
- Click Close to close the Import Content Pack dialog box. The successfully imported content packs are displayed in the Dependencies pane.
-
To filter the specific items to be displayed in the dependencies pane, enter some text into the Filter box in the Dependencies pane.
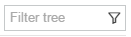
For example, enter "ping" to display only flows, decisions, operations, folders, and system properties files containing "ping".
Note If the text is part of a folder name, all the contents of that folder, including sub-folders, are displayed.
-
To remove a filter, click the x at the side of the Filter box.
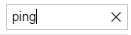
While you cannot edit a flow/operation from the Dependencies pane, you can view its details in the Authoring pane.
-
Select the flow/operation in the Dependencies pane.
-
Double-click the flow/operation to display it as read-only in the Authoring pane. A Read-only
 icon appears in the tab, next to the name.
icon appears in the tab, next to the name.
We welcome your comments!
To open the configured email client on this computer, open an email window.
Otherwise, copy the information below to a web mail client, and send this email to clouddocs@hpe.com.
Help Topic ID:
Product:
Topic Title:
Feedback:





