Searching the Help
To search for information in the Help, type a word or phrase in the Search box. When you enter a group of words, OR is inferred. You can use Boolean operators to refine your search.
Results returned are case insensitive. However, results ranking takes case into account and assigns higher scores to case matches. Therefore, a search for "cats" followed by a search for "Cats" would return the same number of Help topics, but the order in which the topics are listed would be different.
| Search for | Example | Results |
|---|---|---|
| A single word | cat
|
Topics that contain the word "cat". You will also find its grammatical variations, such as "cats". |
|
A phrase. You can specify that the search results contain a specific phrase. |
"cat food" (quotation marks) |
Topics that contain the literal phrase "cat food" and all its grammatical variations. Without the quotation marks, the query is equivalent to specifying an OR operator, which finds topics with one of the individual words instead of the phrase. |
| Search for | Operator | Example |
|---|---|---|
|
Two or more words in the same topic |
|
|
| Either word in a topic |
|
|
| Topics that do not contain a specific word or phrase |
|
|
| Topics that contain one string and do not contain another | ^ (caret) |
cat ^ mouse
|
| A combination of search types | ( ) parentheses |
|
Author System Properties
System Properties are global variables with values that do not change. Once created, you can use these system properties in any flow without having to recreate a flow variable each time. The flow referenced to a system property obtains the value of the system property.
For example, you can set a system property whose value is the URL of a server, and then use this property in a flow that runs a series of actions on the server. Rather than entering the URL each time, you can just select the property.
System properties are stored in system properties files located in the Configuration/System Properties folder.
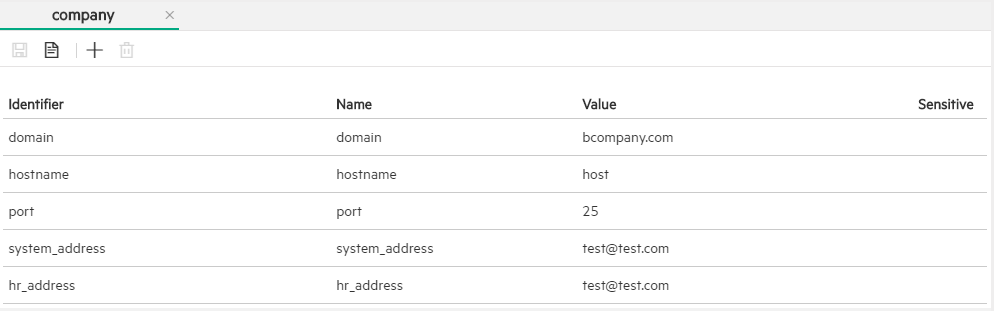
(Optional) You can add extra folders, to organize the system properties files.
-
The name of a system property is limited to 128 characters.
-
Valid characters for system property names are: a-z A-Z, 0-9, underscore ( _ ), and hyphen ( - ).
Period (.) can be used as delimiter (only in the middle of the name).
-
The combined name and path of a system property (under the Configuration/System properties folder) is limited to 220 characters.
-
Names must be unique within their folders.
-
Names are not case-sensitive, so names such as "Ping" and "ping" are considered duplicates. However, when calling an item, make sure to use the correct case.
-
A system property name cannot include spaces.
-
Names cannot be identical to the following Windows reserved words: CON, PRN, AUX, CLOCK$, COM1, COM2, COM3, COM4, COM5, COM6, COM7, COM8, COM9, NUL, LPT1, LPT2, LPT3, LPT4, LPT5, LPT6, LPT7, LPT8, LPT9 .
-
If you enter a name with an error, an error indication is displayed. When you focus out of the field, the value will be reset and a default name assigned.
In certain cases, if the change is causing the YAML to be corrupted (for example name too long) the name will be reset. Otherwise, it will not be reset and an error indication is displayed.
- In the Projects pane, expand the Configuration folder.
-
From the System Properties folder or a subfolder within the System Properties folder, click the New
 button and select System Properties File.
button and select System Properties File.Note You can also click the New
 button to create folders in which to store the system properties files.
button to create folders in which to store the system properties files. - Enter a name for the system properties file and click OK.
- In the Authoring pane, under the system properties file tab, click the New
 button to add a new system property to the system properties file.
button to add a new system property to the system properties file. -
Enter the details of the system property in the columns:
- Identifier: Generated automatically, based on the namespace and the name that you provide in the Name column.
- Name: Enter a unique name.
- Value: Enter a value for the system property.
-
Sensitive: Select the check box, if the system property contains sensitive data. During runtime, the value will be encrypted.
Tip It is recommend not to set a value when a system property is marked as sensitive. The sensitive values appear as asterisks in the file.
As you enter text in a field, if the value being entered will cause the underlying YAML file to be corrupted, OO Designer shows a warning on the text field. If you select a different field at this point, the value will be reset to the previous value.
- Repeat to add more system properties to the system properties file.
-
Click the Save
 button in the Authoring pane.
button in the Authoring pane. -
Click Show as Text
 to display the system properties file information in YAML code and click OK to close.
to display the system properties file information in YAML code and click OK to close.
-
To edit a System Property:
- Open a system properties file containing it, and then double-click the cell you want to edit.
You can use the Tab key to move between cells in a row.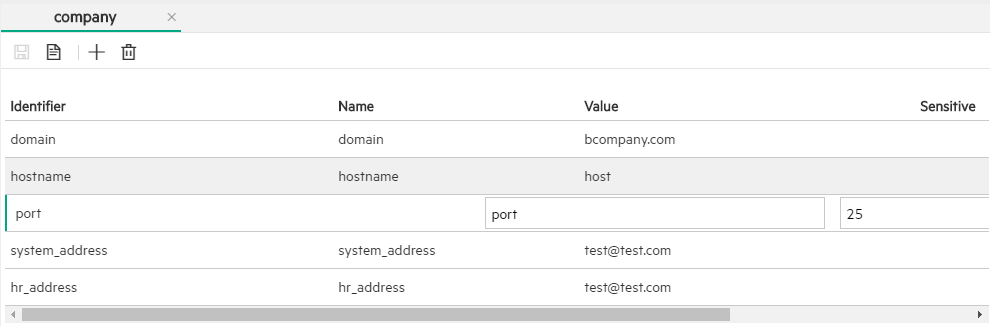
- After making changes, click the Save
 button in the Authoring pane.
button in the Authoring pane.
- Open a system properties file containing it, and then double-click the cell you want to edit.
-
To delete a System Property from within a system properties file:
- Click on the system property row to select.
- Click the Delete
 button.
button. - Click the Save
 button in the Authoring pane.
button in the Authoring pane.
Note If you delete a system property that is used in a flow, this system property will still be shown as selected in the flow. You need to replace this in the flow.
We welcome your comments!
To open the configured email client on this computer, open an email window.
Otherwise, copy the information below to a web mail client, and send this email to clouddocs@hpe.com.
Help Topic ID:
Product:
Topic Title:
Feedback:





