Searching the Help
To search for information in the Help, type a word or phrase in the Search box. When you enter a group of words, OR is inferred. You can use Boolean operators to refine your search.
Results returned are case insensitive. However, results ranking takes case into account and assigns higher scores to case matches. Therefore, a search for "cats" followed by a search for "Cats" would return the same number of Help topics, but the order in which the topics are listed would be different.
| Search for | Example | Results |
|---|---|---|
| A single word | cat
|
Topics that contain the word "cat". You will also find its grammatical variations, such as "cats". |
|
A phrase. You can specify that the search results contain a specific phrase. |
"cat food" (quotation marks) |
Topics that contain the literal phrase "cat food" and all its grammatical variations. Without the quotation marks, the query is equivalent to specifying an OR operator, which finds topics with one of the individual words instead of the phrase. |
| Search for | Operator | Example |
|---|---|---|
|
Two or more words in the same topic |
|
|
| Either word in a topic |
|
|
| Topics that do not contain a specific word or phrase |
|
|
| Topics that contain one string and do not contain another | ^ (caret) |
cat ^ mouse
|
| A combination of search types | ( ) parentheses |
|
Cascading is the ability of the Scorecard to track performance measurement in a top-down approach based on Scorecard objective ownership. This allows executives to measure their direct reports's performance by cascading from their Scorecard to the Scorecard of their direct report Scorecard objectives.
In the Configuration details tab for a Scorecard, click the Manage Cascading Scorecards link.
 Geographical Distribution
Geographical Distribution
In large organizations, the role of the CIO is often extended across divisions or branches of the company with some centralized IT functions and some functions distributed among the departments.
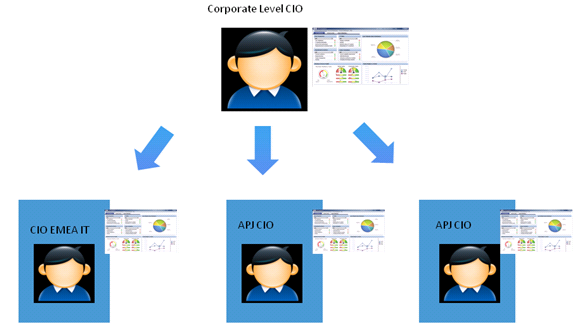
A company with many large divisions may have a single “Office of the CIO” at the corporate level coupled with “Divisional CIOs” having dual reporting responsibilities to the Business Unit GM and the Corporate CIO.
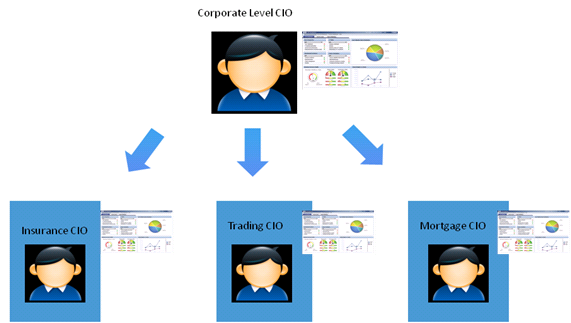
The CIO can measure his direct reports (Head of infrastructure and operations).
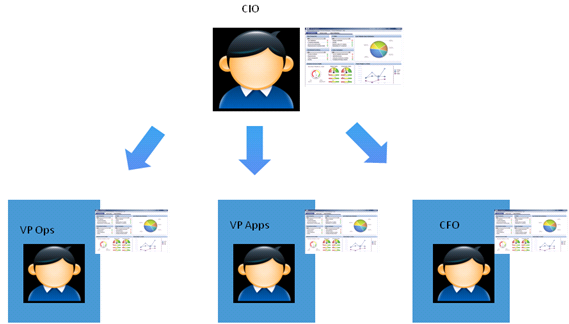
A common model in US Financial Service and Media is decentralized IT function with Infrastructure/Operations shared services, sometimes with no Enterprise-level CIO.
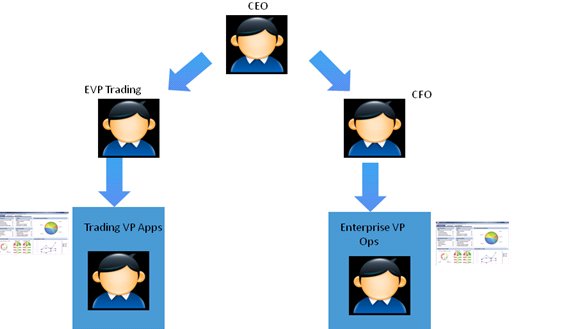
 Impact of changes to configurations in the Studio on the display in Dashboard and the EXPLORER tab
Impact of changes to configurations in the Studio on the display in Dashboard and the EXPLORER tab
Changes in the STUDIO have impacts on the display in Dashboard and EXPLORER. For details, see Synchronization of Changes in the Studio with Display in the Dashboard and the EXPLORER tab.
 Use Case - Configure the Cascading Scorecards for a Scorecard
Use Case - Configure the Cascading Scorecards for a Scorecard
In this section, you will learn how to create Cascading Scorecards. Cascading Scorecards enable the user to view both a Scorecard and a Cascading Scorecard in a single Scorecard component in a Dashboard page.
To configure the Cascading Scorecards of a specific Scorecard, you must have more than one activated Scorecards in the Active KPIs pane.
To provide the executive with the capability of drilling down to a subordinate's Scorecard, both Scorecards have to be defined in the Studio and have to be active Scorecards.
- Click the Studio button (top right corner) to open the Studio.
-
In the Active KPIs pane, select the parent Scorecard from which the executive can drill down.(the Scorecard for which you want to create Cascading Scorecards).
-
Click the Manage Cascading Scorecard link and double-click or use the arrow buttons to move the Scorecard you want to cascade to from the Available Scorecards pane to the Assigned Scorecards pane.
Note that you can select multiple Scorecards.
- Click OK and then click Save to save the configuration.
Now, the executive will be able to move from the main Scorecard to its Cascading Scorecards and to view their data with a single click.
Movie: To display the relevant movie, open the ITBA application, click Help in the top right corner of the application main page and select the Movies option. Select the relevant movie. For details, see Access Movies.
 Remove a Cascading Scorecard
Remove a Cascading Scorecard
To remove a Cascading Scorecard so it is not assigned to the parent Scorecard:
- In the Active KPIs pane, select the parent Scorecard.
- In the corresponding Configuration Details pane, in the Manage Cascading Scorecards area, click the Remove
 button of the relevant Cascading Scorecard.
button of the relevant Cascading Scorecard.The Cascading Scorecard is immediately removed from the list in the Manage Cascading Scorecards area.
- The Save and Discard buttons are enabled. To save the changes click Save.
Note You can also click the Manage Cascading Scorecards link, and in the Manage Cascading Scorecards dialog box that opens, move the relevant Scorecards from the Assigned Scorecards to the Available Scorecards areas and click OK. The Manage Cascading Scorecards dialog box closes. The cascading Scorecard is immediately removed from the list in the Manage Cascading Scorecards area. The Save and Discard buttons are enabled. To save the changes click Save.
 Manage Cascading Scorecards Dialog Box
Manage Cascading Scorecards Dialog Box
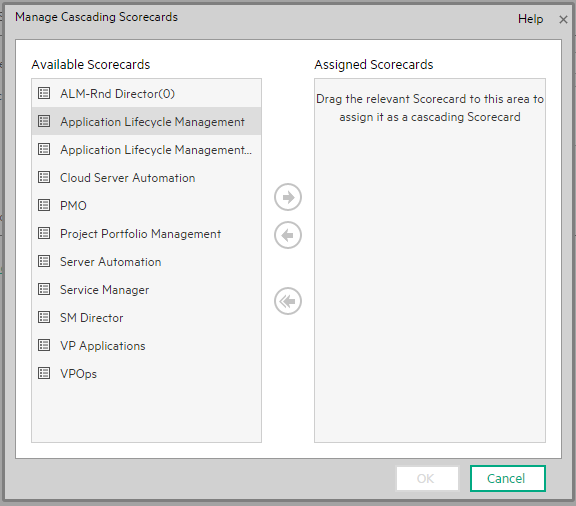
User interface elements are described below (when relevant, unlabeled elements are shown in angle brackets):
|
UI Element |
Description |
|---|---|
| Available Scorecards |
Lists the Scorecards available to be assigned as Cascading Scorecards of the parent Scorecard. |
| Assigned Scorecards | Lists the Scorecards that you have selected to become the Cascading Scorecards of the parent Scorecard. |

|
Select the relevant Scorecard and move it to the relevant field using the buttons. |
| OK | Click to assign the selected Scorecards. The list of Scorecards in the Cascading Scorecards area is immediately updated. The Save and Discard buttons becomes enabled. To save the changes you must click Save in the Configuration details tab. |
We welcome your comments!
To open the configured email client on this computer, open an email window.
Otherwise, copy the information below to a web mail client, and send this email to SW-Doc@hpe.com.
Help Topic ID:
Product:
Topic Title:
Feedback:








