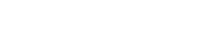Searching the Help
To search for information in the Help, type a word or phrase in the Search box. When you enter a group of words, OR is inferred. You can use Boolean operators to refine your search.
Results returned are case insensitive. However, results ranking takes case into account and assigns higher scores to case matches. Therefore, a search for "cats" followed by a search for "Cats" would return the same number of Help topics, but the order in which the topics are listed would be different.
| Search for | Example | Results |
|---|---|---|
| A single word | cat
|
Topics that contain the word "cat". You will also find its grammatical variations, such as "cats". |
|
A phrase. You can specify that the search results contain a specific phrase. |
"cat food" (quotation marks) |
Topics that contain the literal phrase "cat food" and all its grammatical variations. Without the quotation marks, the query is equivalent to specifying an OR operator, which finds topics with one of the individual words instead of the phrase. |
| Search for | Operator | Example |
|---|---|---|
|
Two or more words in the same topic |
|
|
| Either word in a topic |
|
|
| Topics that do not contain a specific word or phrase |
|
|
| Topics that contain one string and do not contain another | ^ (caret) |
cat ^ mouse
|
| A combination of search types | ( ) parentheses |
|
- Change Management workflows and user tasks
- Create a new change record
- Create a change request from a change proposal
- Create a new change with a Release Management category
- Apply a change model to an existing change record
- Update a change request
- Update multiple change requests
- Update multiple task records
- Return a change request to the requester
- Abandon a change request
- Assign a change owner for a change request
- Assess the risk and impact of a change
- Prioritize a change request
- Plan and schedule a Standard change
- Use Task Planner to plan change tasks
- Cancel open tasks for a change record
- Validate a Normal change
- Relate a change to another record
- Unrelate a change to another record
- Approve a change request
- Update an active approval delegation
- Delegate approvals to another operator
- Disable an active approval delegation
- Copy an approval delegation
- Build and test a change
- Implement a Standard change
- Implement an Emergency change
- Implement a Normal change
- Update the CMDB for associated configuration items
- Close a change task
- Review and close a change
- Reopen a change request or task
- View the alert log of a change
- Change the phase of a change
- Change the category of a change
- Print a change request
- Print a change request list
- Set a reminder for a change request
- View a list of services potentially affected by an outages
- Send a notification from a task or change request
- Manually calculate Time Period conflicts for a change
- Access Change Management reports
Close a change task
User roles:
Change Manager, Change Coordinator, Change Analyst
After a change task is complete, the person listed in the Assignee field of the task record can close the task.
To close a task, follow these steps:
-
Click Change Management > Tasks > Task Queue.
The Change Task queue opens.
-
Choose one of the following task queues from the View list:
- All Open Change Tasks
- Open Change Tasks Assigned to Me
Change Management displays the selected task queue.
- Click the task record you want to close to view its details.
- Change the task status to Completed or Completed with Problems.
- Enter the Actual Start and Actual End dates.
- Click Close.
- Select the appropriate Closure Code.
- Add any relevant comments in the Closure Comments field.
- Click Finish. The change task is closed.
Note You can add parts and labor costs tracking to an incident, problem, change, or request or to any associated task of a record. To do this, navigate to the Cost tab, specify the currency, and then specify the date, part number, and quantity for any parts used. Alternatively, specify the date, technician name (used to derive the rate from the operator record), and hours worked for any labor. Service Manager will automatically calculate and roll up costs from any sub tasks into the Total cost field on the Costs tab.
Related topics
Change Management workflows and user tasks
Related topics