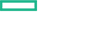Searching the Help
To search for information in the Help, type a word or phrase in the Search box. When you enter a group of words, OR is inferred. You can use Boolean operators to refine your search.
Results returned are case insensitive. However, results ranking takes case into account and assigns higher scores to case matches. Therefore, a search for "cats" followed by a search for "Cats" would return the same number of Help topics, but the order in which the topics are listed would be different.
| Search for | Example | Results |
|---|---|---|
| A single word | cat
|
Topics that contain the word "cat". You will also find its grammatical variations, such as "cats". |
|
A phrase. You can specify that the search results contain a specific phrase. |
"cat food" (quotation marks) |
Topics that contain the literal phrase "cat food" and all its grammatical variations. Without the quotation marks, the query is equivalent to specifying an OR operator, which finds topics with one of the individual words instead of the phrase. |
| Search for | Operator | Example |
|---|---|---|
|
Two or more words in the same topic |
|
|
| Either word in a topic |
|
|
| Topics that do not contain a specific word or phrase |
|
|
| Topics that contain one string and do not contain another | ^ (caret) |
cat ^ mouse
|
| A combination of search types | ( ) parentheses |
|
Creating Infrastructure Management Templates
-
Open the Management Templates & Aspects pane:
Click Administration > Monitoring > Management Templates & Aspects.
-
In the Configuration Folders pane:
Configuration Folders > Infrastructure Management > Infrastructure Management Templates
-
If you need to create a new configuration folder, click
 . The Create Configuration Folder opens.
. The Create Configuration Folder opens. -
Type the name of the new configuration folder and the description. For example, you can type the new configuration folder name as Test.
-
Click OK. The new configuration folder is created.
Configuration Folders > Infrastructure Management > Test
-
Select the new configuration folder. In the Management Templates & Aspects pane, click
 . The Create Management Template wizard opens.
. The Create Management Template wizard opens. -
In the General tab, type a Name for the new Management Template. Click Next.
-
Select a Topology View that shows the CI type that you want to manage, and all the related CI types. Click an item in the topology map to select the CI Type of the CIs that this Management Template enables you to manage. You can assign the type of CI to a Management Template. For example, you can select Systems_Infrastructure as the topology view and Computer as the CI Type. Click Next.
-
In the Aspects tab, click
 , and then click
, and then click  to add existing Aspects to the new Management Template. The Add Existing Aspect dialog box opens. Select the Aspects that you want to add, and then click OK.
to add existing Aspects to the new Management Template. The Add Existing Aspect dialog box opens. Select the Aspects that you want to add, and then click OK.If suitable Aspects do not exist, click
 , and then click
, and then click  to create an Aspect.
to create an Aspect. -
For each Aspect that you add, you must specify at least one Target CI.
Click an Aspect in the list, and then in the topology map, click the CI types you want the Aspect to monitor when this Management Template is assigned. (Press CTRL to select several CI types.) Each CI type that you select here must correspond to one of the CI types assigned within the Aspect itself (or a child of one of those CI types). For example, you can select CI from the topology map.
-
In the Parameters tab, the list of all the parameters added to this Aspect from the policy templates is displayed.
To combine the parameters:
-
Press CTRL and click the parameters that you want to combine.
-
Click
 . The Edit/Combine Parameters dialog box opens.
. The Edit/Combine Parameters dialog box opens. -
Type a Name for the combined parameters.
-
(Optional). Specify a Description, Default Value, and whether the combined parameter is Read Only, an Expert Setting, or Hidden.
You can specify either a specific default value, or you can click From CI Attribute and then browse for a CI attribute. When you specify a CI attribute, Operations Management sets the parameter value automatically during the deployment of the underlying policy templates, using the actual value of this attribute from the CI. You can also change values of conditional parameters. (The conditions are read-only and cannot be changed at Management Template level.)
Note Read Only prevents changes to the parameter value when the Aspect is assigned to a configuration item. Hidden also prevents changes, but additionally makes the parameter invisible. Users can choose whether to show expert settings when they make an assignment.
-
Click OK.
You can also edit the parameters without combining them, to override the defaults in the Aspects or policy templates. Click one parameter, and then click
 . The Edit/Combine Parameters dialog box opens.
. The Edit/Combine Parameters dialog box opens. -
-
In the Create Management Template wizard, click Finish to save the Management Template and close the wizard. The new Management Template appears in the Management Templates & Aspects pane.
We welcome your comments!
To open the configured email client on this computer, open an email window.
Otherwise, copy the information below to a web mail client, and send this email to docfeedback@hpe.com.
Help Topic ID:
Product:
Topic Title:
Feedback: