Searching the Help
To search for information in the Help, type a word or phrase in the Search box. When you enter a group of words, OR is inferred. You can use Boolean operators to refine your search.
Results returned are case insensitive. However, results ranking takes case into account and assigns higher scores to case matches. Therefore, a search for "cats" followed by a search for "Cats" would return the same number of Help topics, but the order in which the topics are listed would be different.
| Search for | Example | Results |
|---|---|---|
| A single word | cat
|
Topics that contain the word "cat". You will also find its grammatical variations, such as "cats". |
|
A phrase. You can specify that the search results contain a specific phrase. |
"cat food" (quotation marks) |
Topics that contain the literal phrase "cat food" and all its grammatical variations. Without the quotation marks, the query is equivalent to specifying an OR operator, which finds topics with one of the individual words instead of the phrase. |
| Search for | Operator | Example |
|---|---|---|
|
Two or more words in the same topic |
|
|
| Either word in a topic |
|
|
| Topics that do not contain a specific word or phrase |
|
|
| Topics that contain one string and do not contain another | ^ (caret) |
cat ^ mouse
|
| A combination of search types | ( ) parentheses |
|
Run extensions on managed servers
Some extensions take one or more managed servers as input and perform some operation or gather some information from those managed servers. For example, an extension could gather certain information about devices on the servers using a script. You can run this extension by selecting one or more servers and selecting the extension to run. This extension describes how to run extensions that take one or more managed servers as input to the extension.
Note
Only program extensions that implement the “com.hpe.client.server.RightClickToRun” interface can be run using this method. This interface indicates that the extension takes one or more servers as input parameters.
Only extensions you have permission to execute will be shown in the SA Client. For more information on permissions, see the SA 10.50 Administration Guide.
For details on creating extensions, the RightClickToRun interface and permissions, see “Extending SA with Automation Platform Extensions (APXs)” in the SA 10.50 Developer Guide.
To run an SA program extension by first selecting one or more servers:
- From the SA Client Navigation pane, select Devices > All Managed Servers.
- Select one or more servers in the Contents pane and perform one of the following actions:
- Right click the server or select Actions > Run Extension > Select Extension....
Right click the server or select Actions > Run Extension > and select a named extension, if any are shown in the menu.
Run Extension lists all of the program extensions that have been run at least once before. You can select one of these extensions without having to use the Select Extension... window.
For example, the following shows the Run Extension menu item selected, two sample program extensions named MyExtension and FindMyAppDates, and the Select Extension... menu item.
Run Extension menu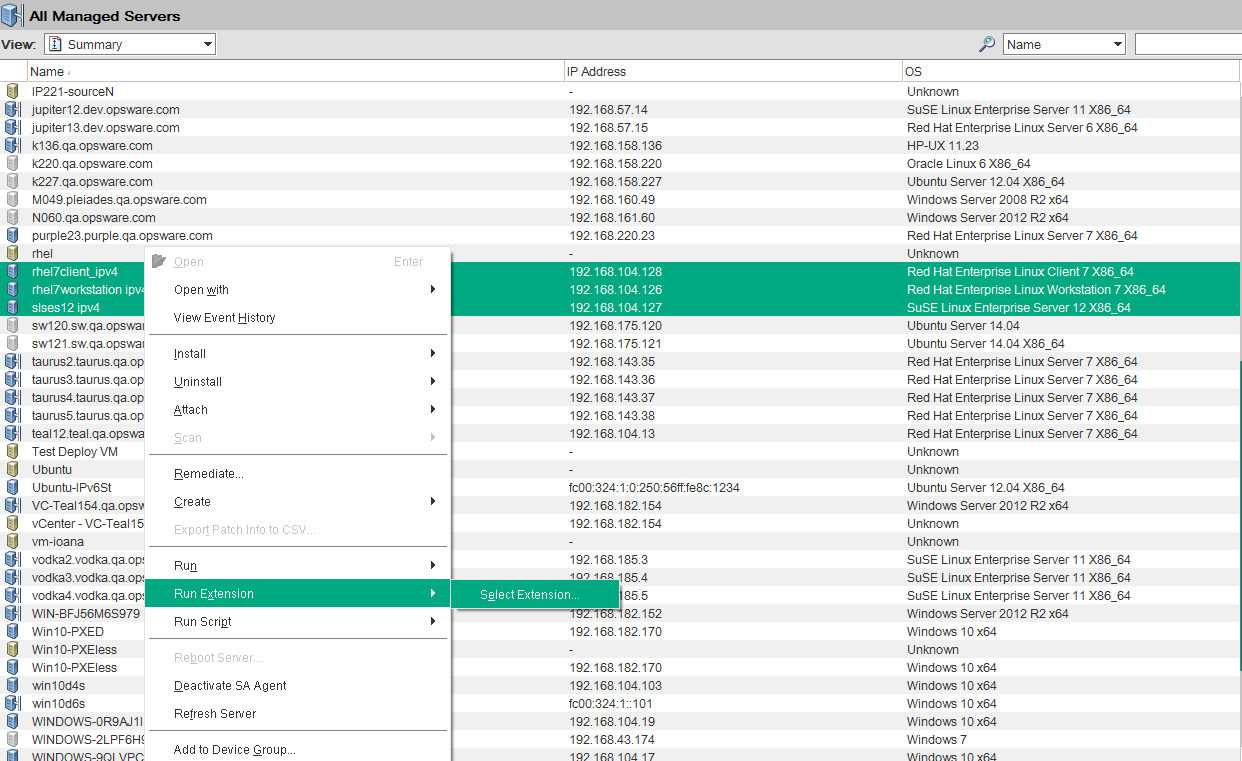
Note
Extensions appear under Run Extension only after they have been run at least once using Select Extension.... That is, to make your extension appear under Run Extension, you must first select Select Extension to run your extension, then choosing your extension as described in step 4 below. -
If you selected a particular extension Run Extension in step 3, skip ahead to step 5 below.
If you chose Select Extension...., the SA Client displays the available extensions. The following screen shows three extensions: MyExtension, FindMyAppDates and Extensible Discovery. Select an extension and click OK.
The Select Extension Window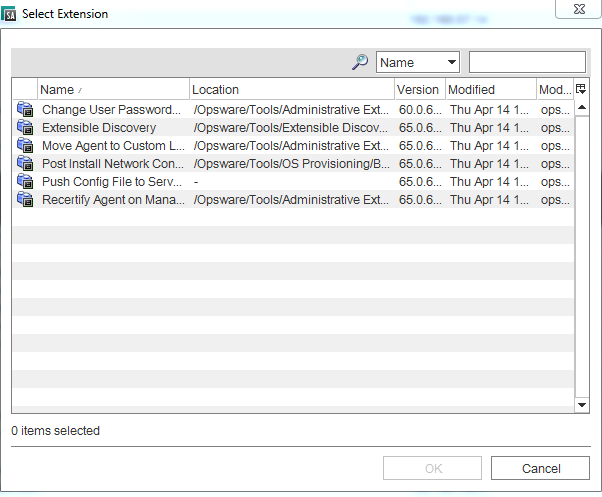
- Once you have chosen a particular extension to run, the SA Client displays the Run Program Extension screen as shown below. This screen shows the devices the extension will run against.
If you want to run the extension against more devices, select the "+" icon. To remove devices, select the "-" icon.
Select devices on the Run Program Extension window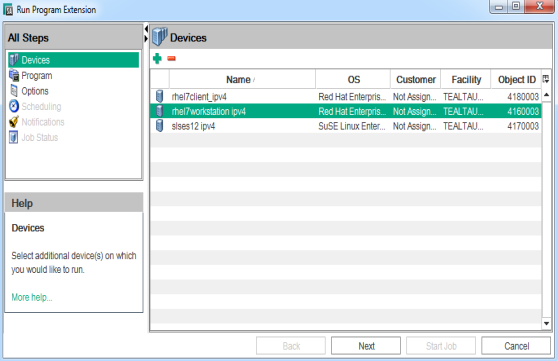
- Click Next. This displays the Program Properties and Program Execution Path. Optionally edit the program execution path and click Next to display the Runtime Options and Output Options.
- Optionally change the Runtime Options and Output Options and click Next to display the Schedule Frequency and Time and Duration or you can click Start Job to skip the remaining options and run the extension with default options.
- Optionally specify how frequently to run the extension and click Next to display Email Notifications and Ticket Tracking.
- Optionally change the email notifications and add a ticket ID and click Next to display the Job Status screen.
- Click Start Job to run the extension. The Run Program Extension screen displays the progress of the extension. When the extension finishes, click Close.
We welcome your comments!
To open the configured email client on this computer, open an email window.
Otherwise, copy the information below to a web mail client, and send this email to hpe_sa_docs@hpe.com.
Help Topic ID:
Product:
Topic Title:
Feedback:





