Searching the Help
To search for information in the Help, type a word or phrase in the Search box. When you enter a group of words, OR is inferred. You can use Boolean operators to refine your search.
Results returned are case insensitive. However, results ranking takes case into account and assigns higher scores to case matches. Therefore, a search for "cats" followed by a search for "Cats" would return the same number of Help topics, but the order in which the topics are listed would be different.
| Search for | Example | Results |
|---|---|---|
| A single word | cat
|
Topics that contain the word "cat". You will also find its grammatical variations, such as "cats". |
|
A phrase. You can specify that the search results contain a specific phrase. |
"cat food" (quotation marks) |
Topics that contain the literal phrase "cat food" and all its grammatical variations. Without the quotation marks, the query is equivalent to specifying an OR operator, which finds topics with one of the individual words instead of the phrase. |
| Search for | Operator | Example |
|---|---|---|
|
Two or more words in the same topic |
|
|
| Either word in a topic |
|
|
| Topics that do not contain a specific word or phrase |
|
|
| Topics that contain one string and do not contain another | ^ (caret) |
cat ^ mouse
|
| A combination of search types | ( ) parentheses |
|
- Managing HP-UX virtual servers
- Quick start vPars, HPVMs, and vSwitches
- Launching the HP-UX Virtualization Manager
- Saving ioscan output
- Viewing summary, hardware, and ioScan information
- Adding an HPVM hypervisor/vPars container
- Configuring server timeouts
- Custom attributes that HP-UX Virtualization Manager creates
- Managing vPars containers
- Managing HPVM hypervisors
- Managing vSwitches
- Troubleshooting issues
Managing HPVM hypervisors
This section describes how to create, add, delete, and modify HPVM hypervisors and HPVMs using the HP-UX Virtualization Manager.
To manage HPVMs using the web extension, the HPVM host must be a managed server in Server Automation. For instructions on how to convert HPVMs into managed servers, see the the SA 10.50 User Guide.
- Creating an HPVM
- Modifying HPVMs
- Starting an HPVM
- Halting an HPVM
- Shutting down an HPVM
- Removing or deleting an HPVM
Creating an HPVM
To create an HPVM:
- Follow the instructions in Launching the HP-UX Virtualization Manager.
- In the HP-UX Virtual Servers window, right-click an HPVM hypervisor.
- Choose Create VM to display the Create Virtual Machine window (see below).
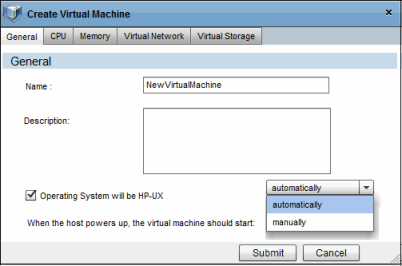
- Enter the following information for the new HPVM. You can create a new HPVM simply by entering a name and accepting the defaults:
|
Tab and section |
Field or button |
Choice |
Description and default setting |
|---|---|---|---|
|
General |
|
|
|
|
|
|
|
HPVM name (Can include up to 256 upper or lower case alphanumeric characters; dash (—); underscore (_), and period (.)) Note: Cannot start with a dash (Required) Default: |
|
|
|
|
HPVM description. (Can include up to 256 upper or lower case alphanumeric characters; dash (—); underscore (_), and period (.)) |
|
|
|
|
Whether the HP-UX operating system be installed on this VM Note: Installing the HP-UX operating system is not part of creating an HPVM. Default: Not selected. |
|
|
|
Automatically |
Starts when host powers up Default: Automatically. |
|
|
|
Manually |
Start HPVM manually |
|
|
|
|
|
|
|
|
1 - 256 |
Number of CPUs dedicated to the HPVM Default: 1 |
|
|
|
%Utilization: Minimum Maximum |
% of each CPU to be used for the HPVM % Utilization maximum must be >= % utilization minimum Defaults: Minimum: 10; Maximum: 100 |
|
|
|
CPU Cycles Minimum Maximum |
Number of CPU cycles (Megahertz or Gigahertzs)
|
|
|
|
|
|
|
|
|
|
MegaBytes (MB) of memory allocated to HPVM Default: 512 |
|
|
|
|
Required: Checked Dynamic Memory Control box Default: Disabled |
|
|
|
|
Initial memory that dynamic memory driver tries to access when guest starts Required: Checked Dynamic Memory Control box |
|
|
|
|
Minimum memory available to be dynamically allocated to guest Required: Checked Dynamic Memory Control box |
|
|
|
|
Maximum memory available to be dynamically allocated to guest Required: Checked Dynamic Memory Control box |
|
|
|
|
List of vSwitches associated with HPVM |
|
|
|
|
vSwitch information for existing vSwitches |
|
|
|
LAN AVIO-LAN |
LAN or AVIO-LAN to associate with the vSwitch Default: LAN |
|
|
|
Any available PCI Bus (0 - 7) PCI Device (0-7)
|
Type of interface card to associate with the vSwitch Default: Any available PCI bus or device (recommended choice) |
|
|
|
|
vSwitches available to associate with the HPVM Note: Select the switch and click Done to add the switch to the list. |
- Click Submit to create the HPVM and add it to the list.
Modifying HPVMs
To modify HPVM information:
- Follow the instructions in Launching the HP-UX Virtualization Manager.
- In the HP-UX Virtual Servers window, right-click an HPVM.
- Choose Modify VM.
- Change HPVM settings (see Creating an HPVM for more information on the settings).
Note: Modify VM has a setting that is not available in the Creating HPVM function:
Advance Settings > Forced Configuration.
Choosing this setting will force the system to make configuration changes and suppress all resource conflict checks and associated warning messages.
Note: If you choose this setting, there will be no notification of potential resource problems for a virtual machine that is modified with this option.
- Click Submit to save the modifications.
Starting an HPVM
To start an HPVM:
- Follow the instructions in Launching the HP-UX Virtualization Manager.
- In the HP-UX Virtual Servers window, right-click an HPVM.
- Choose Start VM.
For information about operating system installation, go to the HP Integrity Virtual Machines Installation, Configuration, Administration Guide at: http://h20566.www2.hp.com/portal/site/hpsc/public.
Search for HP Integrity Virtual Machines, select the Manuals tab and then Setup and Install - general.
Halting an HPVM
To halt an HPVM:
- Follow the instructions in Launching the HP-UX Virtualization Manager.
- In the HP-UX Virtual Servers window, right-click an HPVM.
- Choose Halt VM.
Halting an HPVM temporarily stops it from performing its functions and allows the manager to reallocate resources assigned to it.
Shutting down an HPVM
- Follow the instructions in Launching the HP-UX Virtualization Manager.
- In the HP-UX Virtual Servers window, right-click an HPVM.
- Choose Shutdown HPVM.
Choosing shutdown means that the HPVM shuts down within 30 seconds. If the time-out period expires before the shutdown occurs, a hard stop occurs.
Removing or deleting an HPVM
- To remove or delete an HPVM from HP-UX Virtualization Manager control:
- Follow the instructions in Launching the HP-UX Virtualization Manager.
- In the HP-UX Virtual Servers window, right-click an HPVMs to delete.
- Choose Delete VM, and click OK when asked to confirm the deletion.
- The HPVM is removed from the list of managed servers.
We welcome your comments!
To open the configured email client on this computer, open an email window.
Otherwise, copy the information below to a web mail client, and send this email to hpe_sa_docs@hpe.com.
Help Topic ID:
Product:
Topic Title:
Feedback:






 to display choices)
to display choices) to display choices)
to display choices)