Searching the Help
To search for information in the Help, type a word or phrase in the Search box. When you enter a group of words, OR is inferred. You can use Boolean operators to refine your search.
Results returned are case insensitive. However, results ranking takes case into account and assigns higher scores to case matches. Therefore, a search for "cats" followed by a search for "Cats" would return the same number of Help topics, but the order in which the topics are listed would be different.
| Search for | Example | Results |
|---|---|---|
| A single word | cat
|
Topics that contain the word "cat". You will also find its grammatical variations, such as "cats". |
|
A phrase. You can specify that the search results contain a specific phrase. |
"cat food" (quotation marks) |
Topics that contain the literal phrase "cat food" and all its grammatical variations. Without the quotation marks, the query is equivalent to specifying an OR operator, which finds topics with one of the individual words instead of the phrase. |
| Search for | Operator | Example |
|---|---|---|
|
Two or more words in the same topic |
|
|
| Either word in a topic |
|
|
| Topics that do not contain a specific word or phrase |
|
|
| Topics that contain one string and do not contain another | ^ (caret) |
cat ^ mouse
|
| A combination of search types | ( ) parentheses |
|
- Compliance dashboard
- Viewing compliance for a server
- Viewing compliance for multiple servers
- Viewing group compliance
- Adding and removing compliance view columns
- Sorting the compliance category display
- Filtering by compliance status
- Refreshing compliance information
- Setting automatic compliance check frequency
- Exporting compliance view information
- Compliance dashboard remediation
Viewing compliance for multiple servers
To view compliance information for multiple servers:
- In the navigation pane, select Devices > Device Groups.
- In the Device Groups tree, select Public or select your own user group list. The content pane displays the contents of all device groups in the list, either all public groups or all groups your user created.
- From the View drop-down list, select Compliance.
- For one or more of the device groups or any servers in the list, select the check box next to it to include it in the Compliance view details pane. The details pane in the following figure displays compliance information for all servers in the selected group.
Compliance view-Device groups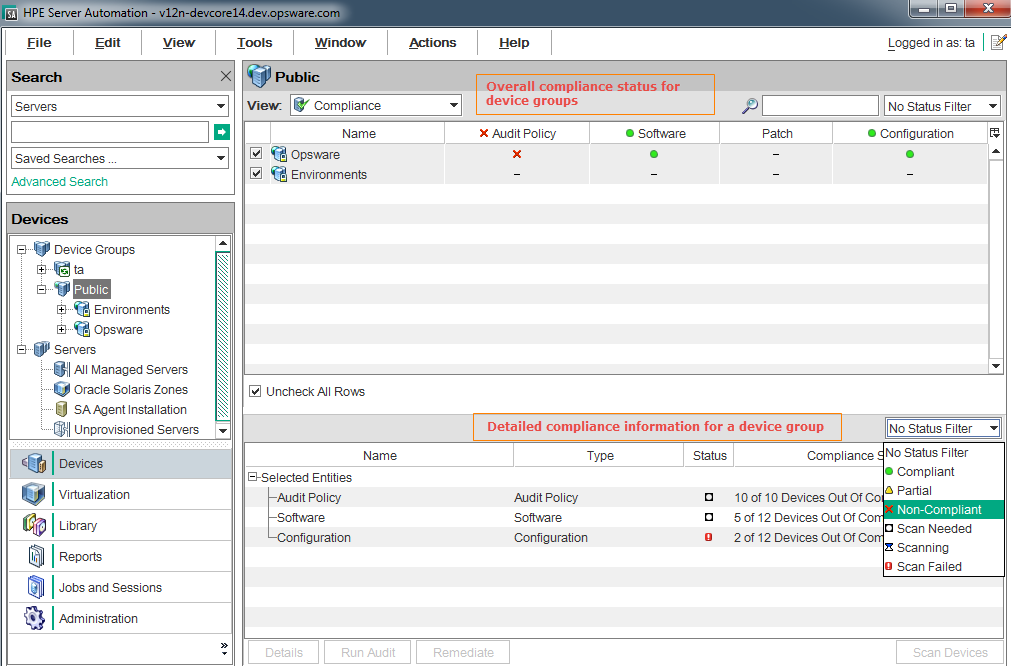
- (Optional) Use the status filter drop-down list to filter the view by compliance status. For example, you can choose to view only device groups that have a Non-Compliant
 status.
status. - (Optional) In the details pane, select one of the categories. Depending on the category and your user permissions, click one of the action buttons at the bottom of the pane for more details, to run an audit, to remediate a software policy or a patch policy, or to run a compliance scan on all members of the group.
Device group compliance: Status rollup
The device group content pane displays a summary of compliance status rollups for all group members and contents of groups that you selected in the navigation pane (Devices>Device Groups).
Compliance status (Compliant, Non-Compliant, Partial, and so on) icons in the column heading at the top of the list indicate the rollup status for all groups in the list. To view the overall status for the compliance category for all visible groups, move the cursor over the column heading for a category.
In each row of the list, this view displays compliance status for each group in all compliance categories for each group in the list. These categories include Audit, Audit Policy, Software, Patch, and Configuration, including any individually scheduled audits that you choose to display in this view. In the following figure, each compliance category displays a compliance status for all policies of each type that are attached to servers in the group.
Compliance rollups for device groups

Device group compliance: Aggregate rollup
When you select one or more groups (or all of them) in the content pane, the details pane displays device compliance aggregate rollups in each column in the content pane for all members of the group. See the following figure.
Compliance aggregate rollups for device groups
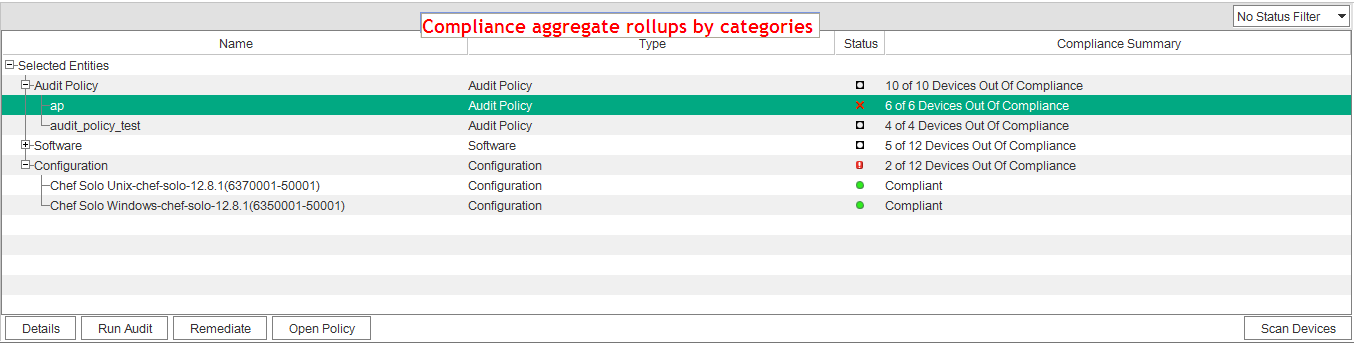
Use the status filter drop-down list to filter the view by compliance status. For example, you can choose to view only device groups that have a Non-Compliant  status.
status.
Depending on the category and your user permissions, click an action button for more details, to run an audit, to remediate a software policy or a patch policy, or to run a compliance scan on all members of the group.
We welcome your comments!
To open the configured email client on this computer, open an email window.
Otherwise, copy the information below to a web mail client, and send this email to hpe_sa_docs@hpe.com.
Help Topic ID:
Product:
Topic Title:
Feedback:





