Searching the Help
To search for information in the Help, type a word or phrase in the Search box. When you enter a group of words, OR is inferred. You can use Boolean operators to refine your search.
Results returned are case insensitive. However, results ranking takes case into account and assigns higher scores to case matches. Therefore, a search for "cats" followed by a search for "Cats" would return the same number of Help topics, but the order in which the topics are listed would be different.
| Search for | Example | Results |
|---|---|---|
| A single word | cat
|
Topics that contain the word "cat". You will also find its grammatical variations, such as "cats". |
|
A phrase. You can specify that the search results contain a specific phrase. |
"cat food" (quotation marks) |
Topics that contain the literal phrase "cat food" and all its grammatical variations. Without the quotation marks, the query is equivalent to specifying an OR operator, which finds topics with one of the individual words instead of the phrase. |
| Search for | Operator | Example |
|---|---|---|
|
Two or more words in the same topic |
|
|
| Either word in a topic |
|
|
| Topics that do not contain a specific word or phrase |
|
|
| Topics that contain one string and do not contain another | ^ (caret) |
cat ^ mouse
|
| A combination of search types | ( ) parentheses |
|
About static device groups
This section describes static device groups. Static device groups contain a fixed set of devices that you add manually to the group.
- Creating a static device group
- Adding a server to a static device group
- Removing servers from a static device group
Creating a static device group
This section describes how to create a static device group. Static groups contain a fixed set of devices that you manually add to or remove from the group. Static device groups must be either public or private.
Note
To create a public static device group, you must have Manage Public Device Group permissions. To obtain these permissions, contact your SA Administrator.
To create a static device group:
- From the navigation pane, select Devices > Device Groups. The list of device groups appears in the Content pane. All the public device groups are under Public. All your private device groups are under your user name.
- Navigate to the location where you want to create your group.
- To create a public group, select Public or an existing group under Public.
- To create a private group, select your user name or an existing group under your user name.
- From the Actions menu, select Device Group > New Static Group.
This creates an empty device group named New Device Group (n), where n is a number based on the number of new device groups already in existence. - You can rename the device group by selecting it and either right clicking on it and selecting Rename or by selecting the Actions > Rename menu item.
After you create a static device group, you can add servers to the group. See Adding a server to a static device group.
Adding a server to a static device group
You can use either of the following two methods to add a server to a static device group: Method 1 - Selecting the device group first, then servers or Method 2 - Selecting servers first, then device groups.
To add a server to a public static device group, you must have Manage Public Device Group permissions. To obtain these permissions, contact your SA Administrator.
Method 1 - Selecting the device group first, then servers
To add a server or device group to a static device group:
- From the Navigation pane, select Devices > Device Group. The device groups appear in the Content pane. You can distinguish between static and dynamic device groups by their icon. See Device Group Status and Icons.
- Navigate to the desired static device group. Select the device group in the Content pane, and from the Actions menu, select Open. The Device Group Explorer appears.
- From the Views pane of the Device Explorer window, select Device Membership. This displays a list of servers in the group.
- From the Actions menu, select Add. The Add Members to Static Group window appears.
The Add Members to Static Group Window in the SA Client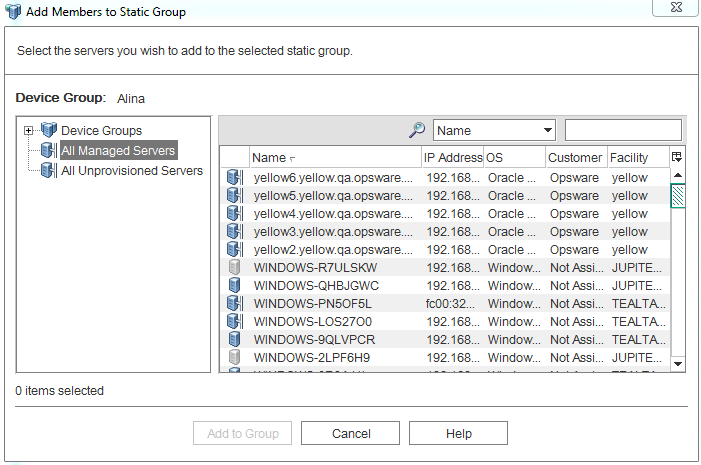
- Select one or more servers to add to the static device group.
- Click Add to Group. The selected severs are added to the device group and appear in the Device Group Browser.
-
From the File menu, select Save to save the device group.
Method 2 - Selecting servers first, then device groups
To add a server to a static device group:
- From the Navigation pane, select Devices > All Managed Servers. The list of managed servers appears in the Content pane.
- From the Content pane, select one or more servers and then from the Actions menu, select Add to Device Group. The Add to Group window appears.
- Select the static device group to add the servers to.
- Select Add to Group. The selected servers are added to the static device group.
Method 3 - Importing the CSV file
You can add servers to a static device group by importing a CSV (comma-separated value) file containing the host names of the servers you want to add to the group. The CSV file contains a single column of string data representing server host names. The following characters have special meanings:
- The asterisk (*) indicates zero or more of any legal character (letters, numbers, the underscore character and dot).
- Lines that start with the “#” character are ignored. You can use them to insert comments.
- Blank lines are ignored.
For example, the following shows a CSV file that specifies a server named “myhost.hp.com”, all servers that start with the string “ca”, and all servers that end with “.mycustomer.com”:
# This is a comment line.
myhost.hp.com
ca*
*.mycustomer.com
The following shows a list of hosts and which hosts would be selected by this CSV file:
myhost.hpe.com This host would be selected.
myhost2.hpe.com This host would not be selected.
ca23.hpe.com This host would be selected.
ca28.hpe.com This host would be selected.
carl.hpe.com This host would be selected.
acam.hpe.com This host would not be selected.
host01.mycustomer.com This host would be selected.
To add servers to a device group from a CSV file:
- From the Navigation pane, select Devices > Device Group. The device groups appear in the Content pane. You can distinguish between static and dynamic device groups by their icon. See Device Group Status and Icons.
- Navigate to the desired static device group. Select the device group in the Content pane, and from the Actions menu, select Open. The Device Group Explorer appears.
- From the Views pane of the Device Explorer window, select Device Membership. This displays a list of servers in the group.
- From the Actions menu, select Import.... The Import window appears.
- Select the CSV file and click Open. This displays the Add Members to Static Group window that lists the servers that can be added to the device group.
- Select the servers you want to add to the device group.
- Select Add to Group. This adds the selected servers to the device group.
Removing servers from a static device group
In a static device group, servers must be removed manually. Removing a server only removes the server from the device group and not from the All Managed Servers list. Servers can belong to more than one device group, so if you want to remove a server from each device group that it belongs to, then you must locate and remove each instance of the server from all the device groups it is a member of.
To remove servers from a public device group, you must have Manage Public Device Group permissions. To obtain these permissions, contact your SA Administrator.
Method 1 - From the device group explorer
To remove a server from a static device group:
- From the Navigation pane, select Devices > Device Groups. The list of device groups appears in the Content pane.
- Navigate to the desired static device group. Select the device group in the Content pane, and from the Actions menu, select Open. The Device Group Explorer appears.
- From the Views pane, select Device Membership. The list of servers in the device group appears in the Content pane.
- Select the server you want to delete. From the Actions menu, select Remove. Or right click on the server and select Remove. The selected server is removed from the static device group.
- From the File menu, select Save to save the device group.
To remove a server from a static device group:
- From the Navigation pane, select Devices > Device Groups. The list of device groups appears in the Content pane.
- Navigate to the desired static device group. Select the device group and double-click to display its members.
- Select the server displayed in the Content pane. From the Actions menu, select Remove Member. The server selected is removed from the static device group.
Method 3 - From the device explorer
To remove a server from a static device group:
- From the Navigation pane, select Servers > All Managed Servers. The list of servers appears in the Content pane.
- Navigate to the desired server. Select the server and double-click to display it in the device explorer window.
- Select Relationships in the Navigation pane. This displays all the static groups the server belongs to.
- Select a static device group from the Content pane.
- From the Actions menu, select Remove from Group. Or right click the server and select Remove from Group. The server selected is removed from the static device group.
We welcome your comments!
To open the configured email client on this computer, open an email window.
Otherwise, copy the information below to a web mail client, and send this email to hpe_sa_docs@hpe.com.
Help Topic ID:
Product:
Topic Title:
Feedback:





