Searching the Help
To search for information in the Help, type a word or phrase in the Search box. When you enter a group of words, OR is inferred. You can use Boolean operators to refine your search.
Results returned are case insensitive. However, results ranking takes case into account and assigns higher scores to case matches. Therefore, a search for "cats" followed by a search for "Cats" would return the same number of Help topics, but the order in which the topics are listed would be different.
| Search for | Example | Results |
|---|---|---|
| A single word | cat
|
Topics that contain the word "cat". You will also find its grammatical variations, such as "cats". |
|
A phrase. You can specify that the search results contain a specific phrase. |
"cat food" (quotation marks) |
Topics that contain the literal phrase "cat food" and all its grammatical variations. Without the quotation marks, the query is equivalent to specifying an OR operator, which finds topics with one of the individual words instead of the phrase. |
| Search for | Operator | Example |
|---|---|---|
|
Two or more words in the same topic |
|
|
| Either word in a topic |
|
|
| Topics that do not contain a specific word or phrase |
|
|
| Topics that contain one string and do not contain another | ^ (caret) |
cat ^ mouse
|
| A combination of search types | ( ) parentheses |
|
Device Group Explorer
The Device Group Explorer allows you to view and manage the properties of a device group in the SA Client. From the Device Group Explorer, you can perform the following actions:
View the properties and members of a device group.
- Change a dynamic device group to a static device group.
- Add or remove members from a device group.
- View rollup compliance information for group members targeted by compliance policies such as Audit, Software, App Config, and Patch.
- Add application configurations to a device group.
- View and manage patches, patch policies and software policies associated with the servers in the group.
- Create an audit.
- Take a snapshot.
- View and create custom attributes.
- View server history.
To access a Device Group Explorer:
- From the Navigation pane, select Devices > Device Groups. The device groups appear in the Content pane.
-
Select a device group and from the Actions menu select Open. The Device Group browser appears as shown below.
Device Group Explorer window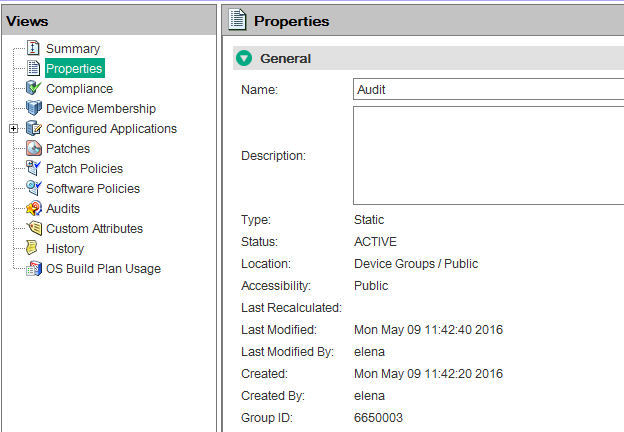
- To view the properties or perform an action on the device group, select one of the following views:
- Summary
- Properties
- Compliance
- Device membership
- Configured applications
- Patches for device groups
- Patch policies for device groups
- Software policies for device groups
- Audits
- Custom attributes for device groups
- History properties for device groups
Summary
The Summary view lists the following information:
- Properties: This displays if the device group is Private, Public, Dynamic or Static.
- Members: This displays the total number of members in the device group.
Properties
The Properties view lists the following property information such as name, type, status, accessibility for the group of servers that you are browsing.
Compliance
The Compliance view provides a summary of how the servers in the device group comply with the patch, software, and audit policies attached to the device group. For more information, see the SA 10.51
Device membership
From inside each device group, you can view all members — managed servers and other groups of servers and other devices — that belong to the group. For each server that belongs to the group, the system displays its name, IP address, OS, customer, facility, and any description.
Configured applications
If the device group is public, then you can add an Application Configuration to the group. The Application Configuration applies to all servers and groups in this group.
- The Installed Configurations tab allows you to browse and edit all Application Configurations attached to the device group.
- The Backup Configurations tab provides a history of all changes made to the selected application configuration template, and allows you to revert to a previous version of the configuration.
See "Application configuration" in the SA 10.51
Patches for device groups
For complete information on patching servers, see "Server patching" in the SA 10.51
This window displays all patches associated with the selected server group.
You can use the Show drop-down list to filter the following types of patch information displayed in the Device Groups Explorer:
Patches with Exceptions (Windows Only): This option displays all patches that have exceptions for Windows servers (such as always install or never install) and has one of the following conditions:
The patches are not currently installed and are recommended by the vendor.
The patches are currently installed.
All Patches: This displays all patches that are associated with the operating system of a server.
This section displays the following patch contents information:
- Icon: A dimmed patch icon indicates that the patch has not yet been uploaded to the Software Library.
- Name: The QNumber of a patch that is a hotfix or an update rollup. Service pack patches do not have a QNumber.
- Compliance: The patch compliance level, as defined by your patch administrator:
- Non-compliant (red): The patch is installed on the server and is not in the policy or the patch is not installed on the server and is in the policy.
- Partial (yellow): The policy and exception do not agree and the exception does not have data in the Reason field.
- Compliant (green): This indicates any of the following conditions:
- A patch is installed on the server and is in a policy or a patch is not installed on the server and is not in a policy.
- A patch is installed on the server and there are additional patches with the same QNumber in a patch policy or exception. In this case, all patches with the same QNumber are considered installed when SA calculates patch compliance.
- A patch is not installed on the server and is in a patch policy or has an always install exception, and is not recommended by the vendor. In this case, the patch has a never install exception because it is not recommended by the vendor.
In the Preview pane, move the cursor over the icon or text in the Compliance column to view patch compliance information about a server.
- Type: The type of patch, such as Windows Hotfix or Windows Update Rollup.
- Bulletin: (Optional) The Microsoft Security Bulletin ID number for this patch.
- Severity: (Optional) The Microsoft severity rating for this patch:
- Critical: This indicates a patch whose exploitation could allow the propagation of an internet worm, without user action.
- Important: This indicates a patch whose exploitation could result in a compromise of the confidentiality, integrity, or availability of user data, or of the integrity or availability of processing resources.
- Moderate: This indicates a patch whose exploitability is mitigated to a significant degree by factors, such as default configuration, auditing, or difficulty of exploitation.
- Low: This indicates a patch whose exploitation is extremely difficult or whose impact is minimal.
- Release Date: The date that Microsoft released this patch.
- Exception: The type of patch policy exception set for the selected server.
- Installed: Indicates whether the patch is installed on the selected server.
- Recommended: A check mark indicates that this patch was recommended by the vendor during the last software registration.
- Description: A brief description of the managed server.
Patch policies for device groups
For complete information on patching servers with patch policies, see "Server patching" in the SA 10.51
This window displays all patch policies associated with the selected device group. You can use the Show drop-down list to filter the type of patch policies to display in the Server Explorer.
This section displays the following patch information:
- Policies Attached to Device Group: This displays all policies attached to the device group, or policies attached to a server group to which the selected managed server belongs.
- Policies Not Attached to the Server: This displays a list of all patch policies relevant to the selected server group that are not attached to the group.
This section displays the following patch content information:
- Name: This displays the name of the patch policy.
- OS: This displays the operating system associated with the patch policy.
- Description: This shows a description of the patch policy.
Software policies for device groups
This Software Policies view displays all software policies associated with the selected server (or group of servers). You can perform actions such as attaching a policy, detaching a policy, remediating a server, and scanning software compliance from the Actions menu. For more information, see "Software management" in the SA 10.51
Audits
This window allows you to create and run audits and snapshots. For more information, see "Audit and compliance" in the SA 10.51
Custom attributes for device groups
This window displays the custom attributes set to a server or device group. You also can add, edit or remove custom attributes from this window.
Custom attributes can be one of the following two types:
- Inherited
 from another source, such as a customer, a software policy, group of servers, ISM control, and so on.
from another source, such as a customer, a software policy, group of servers, ISM control, and so on. - Attached directly to the server.
To override inherited custom attribute values, click the inherited arrow icon  once, and enter a new value in the value field. Press ENTER. The inherited arrow changes
once, and enter a new value in the value field. Press ENTER. The inherited arrow changes  to indicate that the custom attribute value has been overridden.
to indicate that the custom attribute value has been overridden.
History properties for device groups
The History view shows changes made to the selected device group. Entries are generated when actions are performed on a device group in the SA Client. The History is read-only. Each entry shows the following information:
- Date: The date when the last change occurred.
- Event: A description of the change.
- User: The user who made the change.
Use the View drop-down list to sort the device group history list according to a range of time, such as last week, the last two months, and so on.
The History view also displays custom-attribute changes for device groups.
We welcome your comments!
To open the configured email client on this computer, open an email window.
Otherwise, copy the information below to a web mail client, and send this email to hpe_sa_docs@hpe.com.
Help Topic ID:
Product:
Topic Title:
Feedback:





