Searching the Help
To search for information in the Help, type a word or phrase in the Search box. When you enter a group of words, OR is inferred. You can use Boolean operators to refine your search.
Results returned are case insensitive. However, results ranking takes case into account and assigns higher scores to case matches. Therefore, a search for "cats" followed by a search for "Cats" would return the same number of Help topics, but the order in which the topics are listed would be different.
| Search for | Example | Results |
|---|---|---|
| A single word | cat
|
Topics that contain the word "cat". You will also find its grammatical variations, such as "cats". |
|
A phrase. You can specify that the search results contain a specific phrase. |
"cat food" (quotation marks) |
Topics that contain the literal phrase "cat food" and all its grammatical variations. Without the quotation marks, the query is equivalent to specifying an OR operator, which finds topics with one of the individual words instead of the phrase. |
| Search for | Operator | Example |
|---|---|---|
|
Two or more words in the same topic |
|
|
| Either word in a topic |
|
|
| Topics that do not contain a specific word or phrase |
|
|
| Topics that contain one string and do not contain another | ^ (caret) |
cat ^ mouse
|
| A combination of search types | ( ) parentheses |
|
- Troubleshooting - Inventory Discovery
- How to view all information related to a device in a centralized view?
- How to troubleshoot network availability and latency issue related to a device?
- How to check the key indexes of the discovery history information for a discovered device?
- How to check device related logs for a discovered device?
- How to invoke discovery job relevant to the discovered device manually and check status to identify potential discovery errors?
- How to check which pattern (management zone) is used in the discovery for a discovered device?
- How to check detailed discovery settings used in the discovery for a discovered device?
- How to check the SNMP credentials used in the discovery for a discovered device?
- How to View Discovery Status and Errors for a Selected CI from the UCMDB Browser module
How to check the key indexes of the discovery history information for a discovered device?
Question: For a discovered device, how should I check the key indexes of the discovery history information? For example, when was the device first discovered? When was it last seen?
To answer this question, let’s take a look at the information available from DDMi first:
| DDMi Parameter | Value |
|---|---|
| First discovered: | 3 weeks 5 days 0 hours ago at: Wednesday, November 19, 2014 20:20:45 Eastern Standard Time |
| Added to map: | 3 weeks 5 days 0 hours ago at: Wednesday, November 19, 2014 20:48:51 Eastern Standard Time |
| Last seen: | 2 minutes 1 second ago at: Monday, December 15, 2014 21:06:55 Eastern Standard Time in ping or poll by DDM Inventory |
| Last moved: | 3 weeks 5 days 0 hours ago at: Wednesday, November 19, 2014 20:50:47 Eastern Standard Time |
| Agent last contacted: | 1 day 17 hours 7 minutes ago at: Sunday, December 14, 2014 04:01:01 Eastern Standard Time |
| Agent upgrade time: | 2 weeks 6 days 1 hour ago at: Tuesday, November 25, 2014 19:56:04 Eastern Standard Time |
| Scanner model last updated: | 2 weeks 6 days 0 hours ago at: Tuesday, November 25, 2014 20:12:35 Eastern Standard Time |
| Device last modeled as an unmanaged device: | 3 hours 12 minutes 6 seconds ago at: Monday, December 15, 2014 17:56:50 Eastern Standard Time |
| Device last replied to ICMP during modeling: | 2 weeks 3 days 21 hours ago at: Thursday, November 27, 2014 23:12:44 Eastern Standard Time |
| Mean break diagnosis time: | 2 minutes (major alarm) |
| Agent platform: | Windows (x86) |
| Agent port number: | 2738 |
| Agent version: | 10.20.000.346 |
| AUM agent upgrade state: | No AUM agent |
| Workflow type: | Agent |
| Scanner version: | 9.32.000.2421 |
| Scanner configuration: | <default_delta> |
| Scan file location: | https://15.155.155.155/nm/scans/QASERVER1_005056B81459.xsf |
| Scan type: | HP Discovery and Dependency Mapping Inventory |
| Scan CRC: | 295532891 |
| Scan modification time: | 2014-11-25 22:47:26 |
| Mean device modeler update run time: | 4 minutes 52 seconds |
| Recent device modeler update run times: | 4 minutes 48 seconds, 4 minutes 17 seconds, 6 minutes 32 seconds, 3 minutes 53 seconds |
| Rulebase id: | 266305 |
In Universal Discovery, you can find similar attributes for most of DDMi parameters as shown in the table below:
| DDMi Parameter | Corresponding Attributes in UD |
|---|---|
| First discovered: | Create Time attribute (of the node CI) |
| Added to map: | N/A |
| Last seen: | Last Access Time attribute (of the node CI) |
| Last moved: | N/A |
| Agent last contacted: | Last Access Time attribute (of the UDA CI Type) |
| Agent upgrade time: | LastModifiedTime attribute (of the UDA CI Type) |
| Scanner model last updated: | LastModifiedTime attribute (of the InventoryScanner CI Type) |
| Device last modeled as an unmanaged device: | N/A |
| Device last replied to ICMP during modeling: | N/A |
| Mean break diagnosis time: | N/A |
| Agent platform: | Platform attribute (of the UDA CI Type) |
| Agent port number: | Application Listening Port Number attribute (of the UDA CI Type) |
| Agent version: | Version attribute (of the UDA CI Type) |
| AUM agent upgrade state: | N/A |
| Workflow type: | N/A |
| Scanner version: | Version attribute (of the InventoryScanner CI Type) |
| Scanner configuration: | ScannerConfiguration attribute (of the InventoryScanner CI Type) |
| Scan file location: | ProcessedScanFilePath attribute (of the InventoryScanner CI Type) |
| Scan type: | Scan Type attribute (of the InventoryScanner CI Type) |
| Scan CRC: | N/A |
| Scan modification time: |
Last Access Time or Scan File Last Downloaded Time attribute (of the InventoryScanner CI Type) |
| Mean device modeler update run time: | N/A |
| Recent device modeler update run times: | Scan Duration attribute (of the InventoryScanner CI Type) |
| Rulebase id: | N/A |
To check similar information in UD,
- In UCMDB, go to Modeling > IT Universal Manager.
- In the CI Selector pane, go to the Search CIs tab.
-
In the Simple search mode, search for a CI of Node CI type.
- In the CI Name field, enter a keyword to search, for example, 0528.
- For the CI Type field, click
 , locate and select the Node CI type.
, locate and select the Node CI type. - Click
 .
.
-
Click the node CI in the search result list.
The node CI map displays in the Related CIs pane.
-
In the Filter Related CIs by CI Type sub-pane, locate and select Inventory Scannerand UDA CI types, then click Filter Related CIs.
The Related CIs map refreshes.
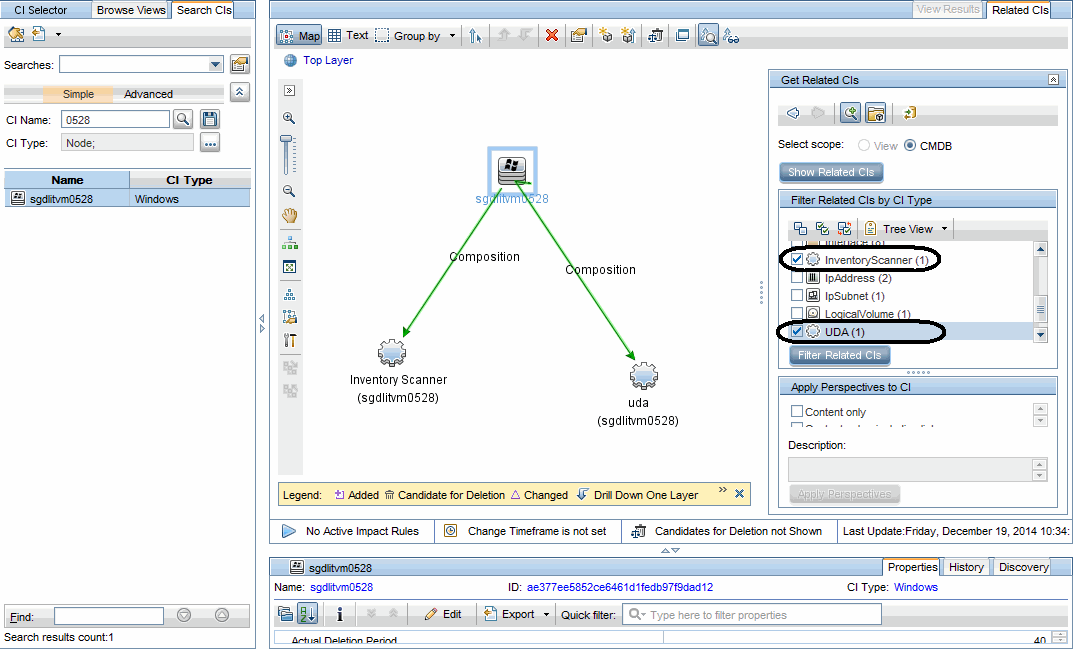
-
Click the uda or Inventory Scanner CI icon in the map.
In the CI Details pane below the map, check attributes that correspond to DDMi parameters.
The highlighted uda attributes in the screenshot below correspond to similar DDMi parameters.
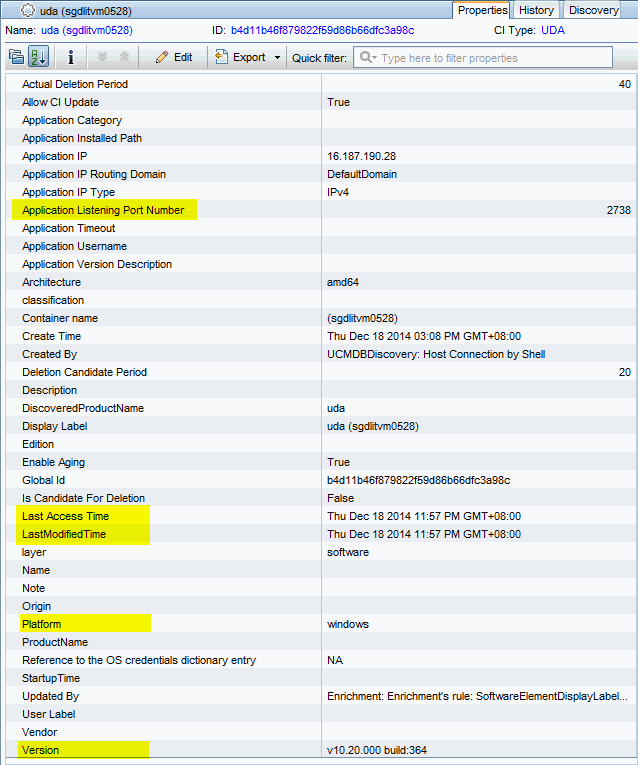
The highlighted Inventory Scanner CI attributes in the screenshot below correspond to similar DDMi parameters.

We welcome your comments!
To open the configured email client on this computer, open an email window.
Otherwise, copy the information below to a web mail client, and send this email to cms-doc@microfocus.com.
Help Topic ID:
Product:
Topic Title:
Feedback:





