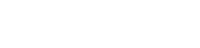Searching the Help
To search for information in the Help, type a word or phrase in the Search box. When you enter a group of words, OR is inferred. You can use Boolean operators to refine your search.
Results returned are case insensitive. However, results ranking takes case into account and assigns higher scores to case matches. Therefore, a search for "cats" followed by a search for "Cats" would return the same number of Help topics, but the order in which the topics are listed would be different.
| Search for | Example | Results |
|---|---|---|
| A single word | cat
|
Topics that contain the word "cat". You will also find its grammatical variations, such as "cats". |
|
A phrase. You can specify that the search results contain a specific phrase. |
"cat food" (quotation marks) |
Topics that contain the literal phrase "cat food" and all its grammatical variations. Without the quotation marks, the query is equivalent to specifying an OR operator, which finds topics with one of the individual words instead of the phrase. |
| Search for | Operator | Example |
|---|---|---|
|
Two or more words in the same topic |
|
|
| Either word in a topic |
|
|
| Topics that do not contain a specific word or phrase |
|
|
| Topics that contain one string and do not contain another | ^ (caret) |
cat ^ mouse
|
| A combination of search types | ( ) parentheses |
|
- Working with Widgets
- Show Additional Information on a Topology Map
- Specify the Appearance and Order of Widgets
- Change CI Attributes
- Change the Source of Thumbnail Pictures (for the Stakeholder Widget)
- Change the History Widget 'From Date'
- Check Network Availability from the Discovery Progress Widget
- Configure the Properties Widget to Show/Hide Empty Attributes
- Configure Properties to be Displayed by the Properties Widget
- Direct Links
- Export Widget Details
- Refocus Links
- Rerun a Discovery from the Discovery Progress Widget
- Specify Impact Rules
Direct Links
A direct link provides the URL to addition information, or to the browser-generated content (for example, the content of a report or the result of a search).
The direct link icon ![]() is available in reports and some widgets.
is available in reports and some widgets.
Tip If you want to share what is currently displayed with others, you can always copy the URL from the address bar of the browser and then share the URL with others.
You can access a direct link with predefined username and encrypted password, by adding &username=<username>&password=<passEncrypt>&isEncoded=true to the URL, after the UCMDB server's name.
To generate the encrypted password:
- Go to JMX console > UCMDB-UI:name=UCMDB Integration > getEncryptedPasswordForURL.
- In the user name field, enter the user name.
- In the password field, enter the user's password.
-
Click Invoke.
Direct Links in Reports
In a generated report, when you click the direct link icon ![]() , the following two options are available:
, the following two options are available:
Copy URL: Copy the URL of the current generated report to the clipboard.
Email URL: Send the URL of the current generated report by using the default email application.
When you select a report or browse through the Reports module, a link is generated in the address bar of the browser. You can always copy the URL generated and then share it with others.
Other users can open the same report by using the URL, as long as they have View Permissions for that particular report.
Direct Links in Widgets
For some of the widgets displayed in the UCMDB Browser, once you select a CI and its data is displayed in the Browser, it is possible to view additional data in the context of the selected CI and the displayed widget. A link icon ( ![]() ) appears on the far right side of the widgets that provides, among other things, a direct link to an external application. When you click this icon and select Open Link, you can launch an external application in the context of the selected CI, as follows:
) appears on the far right side of the widgets that provides, among other things, a direct link to an external application. When you click this icon and select Open Link, you can launch an external application in the context of the selected CI, as follows:
| Link | Description |
|---|---|
| Properties Widget | When you click the link icon in the Properties widget and select Open Link, the UCMDB server for the machine you selected in your initial search opens (you must log in first), and displays all the CI properties for the CI you selected in the Browser. |
| Environment Widget | When you click the link icon in the Environment widget and select Open Link, the UCMDB server for the machine you selected in your initial search opens (you must log in first), and displays a diagram of all CIs related to the CI you selected in the Browser. |
| Impact Simulation Widget | When you click the link icon in the Impact Simulation widget and select Open Link, the UCMDB server for the machine you selected in your initial search opens (you must log in first), and displays the impact analysis for the CI you selected in the Browser. |
| Policy Widget | When you click the link icon in the Policy widget and select Open Link, the Configuration Manager installation for the machine you selected in your initial search opens (you must log in first), and displays a view containing the defined policies for the CI you selected in the Browser (if a view that is managed by Configuration Manager exists that contains that CI). If the selected CI is present in more than one view, Configuration Manager displays a dialog box where the user can select which view to open. |
| Change Request Widget | In the Change Request widget, the link icon appears only in the widget details, and each Change Request listed has its own link icon. When you click the link icon for a Change Request and select Open Link, Service Manager opens (you must log in first), and displays a form containing more details on that Change Request. |
| Incidents Widget |
In the Incidents widget, the link icon appears only in the widget details, and each Incident listed has its own link icon. When you click the link icon for an Incident and selecting Open Link, Service Manager opens (you must log in first), and displays the incident details. Note The link icon appears only if the Incidents Widget is configured for a direct link that contains the tag: {$INCIDENT_ID} in the direct link URL. |
| Problems Widget |
In the Problems widget, the link icon appears only in the widget details, and each Problem listed has its own link icon. When you click the link icon for a Problem and selecting Open Link, Service Manager opens (you must log in first), and displays the problems details. |
| Get Related Widget | When you click the link icon in the Get Related widget and select Open Link, the UCMDB server for the machine you selected in your initial search opens (you must log in first), and displays a diagram of all CIs related to the CI you selected in the Browser. |
When you click ![]() , there is also an option to send a link to the CI in an email.
, there is also an option to send a link to the CI in an email.
When entering a URL for a direct link from the UCMDB Browser, you can also use a global ID. The highlighted section in the example below shows the syntax:
http://<browser-home>/ucmdb-browser?server=Default%20Client#global-id=ca733b86bd6dc30ecd6e8a4467788cb7; widget=properties