Searching the Help
To search for information in the Help, type a word or phrase in the Search box. When you enter a group of words, OR is inferred. You can use Boolean operators to refine your search.
Results returned are case insensitive. However, results ranking takes case into account and assigns higher scores to case matches. Therefore, a search for "cats" followed by a search for "Cats" would return the same number of Help topics, but the order in which the topics are listed would be different.
| Search for | Example | Results |
|---|---|---|
| A single word | cat
|
Topics that contain the word "cat". You will also find its grammatical variations, such as "cats". |
|
A phrase. You can specify that the search results contain a specific phrase. |
"cat food" (quotation marks) |
Topics that contain the literal phrase "cat food" and all its grammatical variations. Without the quotation marks, the query is equivalent to specifying an OR operator, which finds topics with one of the individual words instead of the phrase. |
| Search for | Operator | Example |
|---|---|---|
|
Two or more words in the same topic |
|
|
| Either word in a topic |
|
|
| Topics that do not contain a specific word or phrase |
|
|
| Topics that contain one string and do not contain another | ^ (caret) |
cat ^ mouse
|
| A combination of search types | ( ) parentheses |
|
- Configure
- Adjusting OMi Settings
- Creating the Integration Services
- Configuring the Connection
- Configuring the Event Integration
- Configuring the Topology Integration
- Configuring the Metric Integration
- Configuring Operations Connector for High Availability
- Activating the Policies in Operations Connector
- Starting the Integration Services
- Backing up and Restoring the Configuration
- Managing the Integration Services
- Launching the Configuration Utility in a Non-English Language
- Configuration Options
- Entity Mappings
- Performance Dashboard and Graph Templates
Configuring the Topology Integration
To configure the topology integration with the selected Microsoft SCOM instance, perform the following:
-
Launch the Configuration Utility of Operations Connector for Microsoft SCOM:
Windows Server 2012: On the Start screen, click the application shortcut HPSCOMConfig. In the Apps view, you can find it in the group.
Windows Server 2008: Navigate to Start > All Programs > HP > HPBsmIntSCOM and then double-click HPSCOMConfig.
-
In the Processes page, in the Currently Configured Processes part, select a process set from the currently configured processes.
-
Click the Topology tab.
-
In the Topology Collection Scope part, review the list of the topology groups selected to be forwarded to OMi.
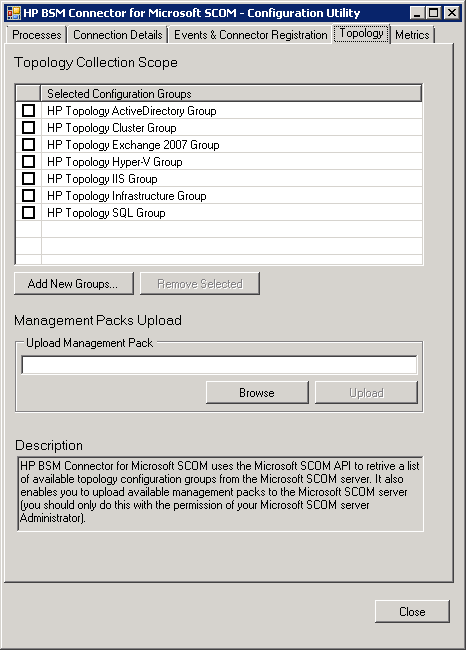
-
To add new items to the list:
-
Click Add New Groups.
-
In the Add New Configuration Groups window, select each topology object of interest.
Only the topology objects that are provided with the Microsoft SCOM management packs bundled with OpsCx for Microsoft SCOM are properly mapped to OMi configuration items. You can recognize such objects by the
HP_prefix in their filenames.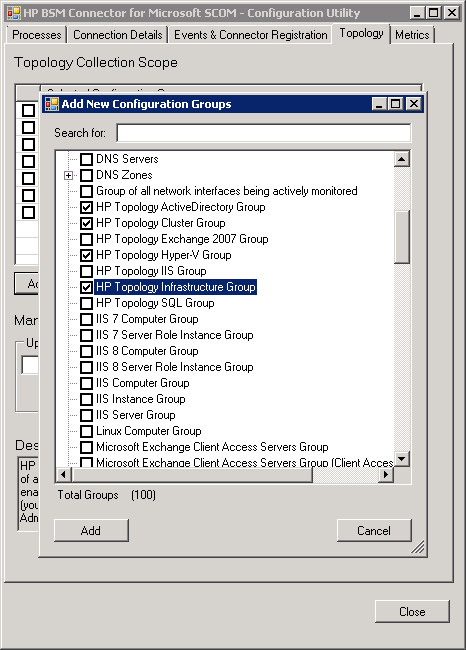
-
To add the selected items and close the window, click Add.
-
-
If you do not find the topology groups of interest in the list in the Add New Configuration Groups window, the reason might be that a corresponding Microsoft SCOM management pack is missing in the integrated Microsoft SCOM instance. To import a management pack to Microsoft SCOM, proceed as follows:
-
In the Upload Management Pack part, click Browse.
-
In the Open window, Navigate to the
<OvDataDir>\installation\HPBsmIntSCOM\ManagementPacksdirectory. -
From the drop-down list next to the Filename text box, select All files (*.*).
-
Select a management pack file and click Open to close the window.
For a list of the management packs provided by OpsCx for Microsoft SCOM, see Bundled Management Packs topic.
-
In the Upload Management Pack part, click Upload.
Return to the step 5 to add new topology groups.
-
-
To remove items from the list of selected configuration groups, select the topology objects and then click Remove Selected.
-
Click OK to close the Configuration Utility.
Related topics
We welcome your comments!
To open the configured email client on this computer, open an email window.
Otherwise, copy the information below to a web mail client, and send this email to ovdoc-asm@hpe.com.
Help Topic ID:
Product:
Topic Title:
Feedback:





