Searching the Help
To search for information in the Help, type a word or phrase in the Search box. When you enter a group of words, OR is inferred. You can use Boolean operators to refine your search.
Results returned are case insensitive. However, results ranking takes case into account and assigns higher scores to case matches. Therefore, a search for "cats" followed by a search for "Cats" would return the same number of Help topics, but the order in which the topics are listed would be different.
| Search for | Example | Results |
|---|---|---|
| A single word | cat
|
Topics that contain the word "cat". You will also find its grammatical variations, such as "cats". |
|
A phrase. You can specify that the search results contain a specific phrase. |
"cat food" (quotation marks) |
Topics that contain the literal phrase "cat food" and all its grammatical variations. Without the quotation marks, the query is equivalent to specifying an OR operator, which finds topics with one of the individual words instead of the phrase. |
| Search for | Operator | Example |
|---|---|---|
|
Two or more words in the same topic |
|
|
| Either word in a topic |
|
|
| Topics that do not contain a specific word or phrase |
|
|
| Topics that contain one string and do not contain another | ^ (caret) |
cat ^ mouse
|
| A combination of search types | ( ) parentheses |
|
- Service Automation Visualizer
- Features
- SAV usage examples
- How SAV works
- Launching SAV
- SAV user interface
- Adding and removing devices in SAV
- SAV maps
- SAV infrastructure pane
- SAV properties
- SAV options
- Accessing servers and devices from SAV
- Running scripts on devices
- Creating business application definitions
- SAV business application management
- ACLs and server pool configurations
- Comparing snapshots
- Significant scan result difference heuristics
- Filtering SAV data
- SAV scan error messages
- SAV platform support
Launching SAV
You can launch SAV in several different ways:
- From a server or group of servers (using drag and drop or menus)
- From the SA Client Library
- From search or report results
- From a network device (or group of devices)
When you launch SAV, it performs an extensive scan of the servers or devices you selected — including all virtual servers and their hypervisors.
For more information about how SAV scans a server or device, see Data collection and display.
The Allow Analyze permission is required to use SAV. You also need read access to each managed server that you plan to scan. Write access to each managed server is not required to run the SAV; however, write access is required to perform any actions on the servers, such as opening a remote terminal or running a script.
To visualize virtualization dates inside of SAV, the View Virtual Server permission must be set to Yes for the user group that your user belongs to. (Without this permission, virtual servers will be displayed just like regular physical servers.) To obtain these permissions, contact your SA administrator. For more information on permissions, see the SA 10.50 Administration Guide.
You can launch SAV from inside the SA Client from the following different locations:
- Launching SAV from servers, devices, or device groups
- Launching business applications from the SA Library
- Launching SAV from search results — SA Client
- Launching SAV from generated reports — SA Client
Launching SAV from servers, devices, or device groups
To launch SAV servers (virtual servers, or hypervisors), devices (servers or network devices), or groups of devices, perform the following steps:
- Launch the SA Client from one of the following locations:
- Double-click the SA Client icon on your desktop (if you installed it on your desktop when you installed the SA Client).
- Select Start menu >All Programs>HPE Server Automation Client.
- From the Navigation pane, select the Devices tree.
- From the Device Groups, Servers list, select a device and perform one of the following actions:
- From the Actions menu, select Open with>HPE Service Automation Visualizer.
- Right-click, and from the menu, Open with>HPE Service Automation Visualizer.
- From the Tools menu, select HPE Service Automation Visualizer>Open Selection.
- Select the servers and drag them into an open SAV window. After doing this, click Refresh Snapshot
 on the main toolbar so SAV can scan and display the new device.
on the main toolbar so SAV can scan and display the new device.
After scanning is completed, the SAV application window appears containing the selected device or devices in the Devices tree, Tiers tree, Properties Panes, Server Map, Network Map, Tiers Map, and the Infrastructure pane.
If a SAV scanning process is taking too long, you can cancel. For more information on how to set the scan timeout value, see Scan time-out preference.
If you have selected virtual servers or a virtual server’s hypervisor to open with SAV, you will initially be asked if you want to scan virtualization relationships — in other words, whether or not to scan any virtual and host servers related to the servers that you selected. This could increase the time is takes to complete the scan, depending on how many virtual servers or hypervisors are related to your selected servers. To control virtual server scan settings, seeVirtualization settings
Launching business applications from the SA Library
You can launch Business Applications from the Library. A business application is a complex collection of services that typically run across multiple servers, networking. A business application in the SAV consists of business application definitions (tiers, application signatures, and properties definitions) visible in the Tiers tree, and a collection of maps that visualizes relationships between a business application’s signatures, processes (and process families), file systems, and external clients and dependencies.
Business applications in the SA Client Library
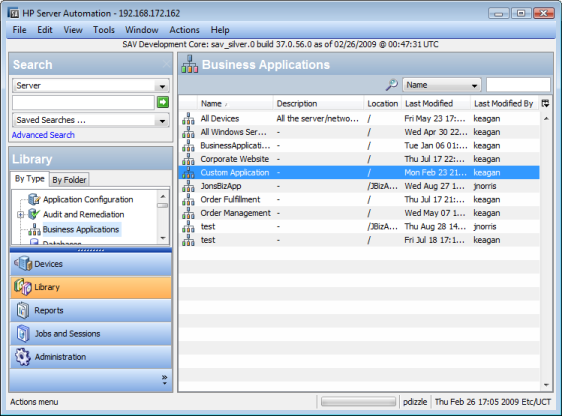
For more information about creating and saving SAV business applications, see Creating business application definitions and Saving a business application.
To launch SAV from the SA Client Library:
- From the Navigation pane, select Library> By Type.
- Select the Business Applications object. The Contents pane on the right side shows all SAV business applications you have permissions to see.
- To open a business application and launch SAV, select a business application, right-click, and select Open.
Launching SAV from search results — SA Client
To launch SAV from search results in the SA Client:
- Launch the SA Client from one of the following locations:
- Double-click the SA Client icon on your desktop (if you installed it on your desktop when you installed the SA Client).
- Select Start menu >All Programs>HPE Server Automation Client.
- From the Search panel, perform a search for servers. For example, from the top drop-down list, select Servers, or Business Application,and then click the green search button
 .
. - In the search results, select one or more servers and then perform one of the following actions:
- From the Actions menu, select Service Automation Visualizer.
- From the Tools menu, select Service Automation Visualizer>Open Selection.
After scanning is completed, the SAV application window appears containing the selected device or devices in the Devices tree, Tiers tree, Properties pane, Server Map, Network Map, Tiers Map, and the Infrastructure pane.
Launching SAV from generated reports — SA Client
To launch SAV from report results from either the SA Client or the SAR Client:
- From the Start menu, select >All Programs>HPE Business Service Automation >HPServer Automation.
Or, to launch the SAR Client, from the Start menu, select >All Programs>HPE Business Service Automation >HPServer. -
Automation Reporter.
- From the Navigation pane, select Reports.
- Expand the Reports, and select a report that will display servers in its results.
- From the report results, drill down and select an individual server or multiple servers, right-click, and select Service Automation Visualizer.
After scanning is completed, the SAV application window appears containing the selected device or devices in the Devices tree, Tiers tree, Properties panes, Server Map, Network Map, Tiers Map, and the Infrastructure pane.
Note
When launching SAV on device groups or when refreshing a previous scan, the servers involved in that scan will consist of the members of those device groups at the time of the scan. Membership may change over time, so two scans of the same selection may produce a different set of scanned servers.
We welcome your comments!
To open the configured email client on this computer, open an email window.
Otherwise, copy the information below to a web mail client, and send this email to hpe_sa_docs@hpe.com.
Help Topic ID:
Product:
Topic Title:
Feedback:





