Searching the Help
To search for information in the Help, type a word or phrase in the Search box. When you enter a group of words, OR is inferred. You can use Boolean operators to refine your search.
Results returned are case insensitive. However, results ranking takes case into account and assigns higher scores to case matches. Therefore, a search for "cats" followed by a search for "Cats" would return the same number of Help topics, but the order in which the topics are listed would be different.
| Search for | Example | Results |
|---|---|---|
| A single word | cat
|
Topics that contain the word "cat". You will also find its grammatical variations, such as "cats". |
|
A phrase. You can specify that the search results contain a specific phrase. |
"cat food" (quotation marks) |
Topics that contain the literal phrase "cat food" and all its grammatical variations. Without the quotation marks, the query is equivalent to specifying an OR operator, which finds topics with one of the individual words instead of the phrase. |
| Search for | Operator | Example |
|---|---|---|
|
Two or more words in the same topic |
|
|
| Either word in a topic |
|
|
| Topics that do not contain a specific word or phrase |
|
|
| Topics that contain one string and do not contain another | ^ (caret) |
cat ^ mouse
|
| A combination of search types | ( ) parentheses |
|
- Creating and managing software policies
- Creating software policies and software templates
- Opening a policy or template
- Editing software policy properties
- Adding software resources to a software policy
- Viewing properties of software resources in a software policy
- Specifying the installation/uninstallation order in a software policy
- Setting installation and update options for a RPM
- Removing a software resource from a software policy
- Adding custom attributes to a software policy
- Editing custom attributes in a software policy
- Deleting custom attributes from a software policy
- Adding custom attributes to servers
- Duplicating ZIP packages
- Editing the ZIP installation directory
- Viewing servers attached to a software policy
- Viewing all the policies containing a software policy
- Viewing OS sequences containing a software policy
- Viewing OS Build Plans containing a software policy
- Viewing applications containing a software policy
- Viewing the history of a software policy
- Locating policies in folders
Editing software policy properties
After you create a software policy, you can view and modify its properties. You can view properties such as the SA user who created the software policy, the date when it was created, and the SA ID of the software policy. You can also modify the name, description, availability, the location of the policy in the Library and the operating systems of the software policy.
To define the properties of a software policy:
- From the navigation pane, select Library > By Type > Software Policies.
- From the content pane, select the policy and open it. The policy window appears.
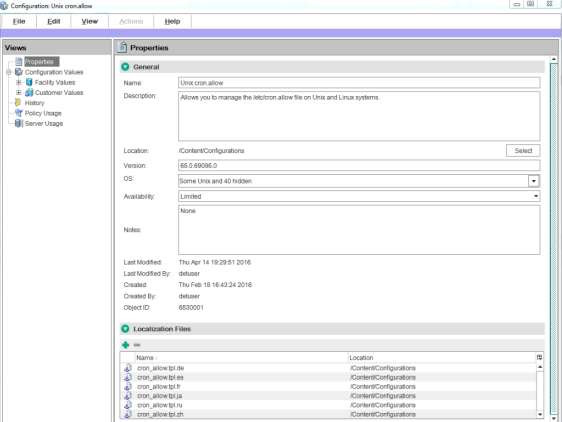
- From the Views pane, select Properties. You can edit the name, description, location, life cycle, and operating systems for the policy in the content pane.
- In the Name field, edit the name for the software policy.
- In the Description field, edit the text that describes the purpose or contents of the policy.
- Click Select to change the location for the policy in the folder hierarchy. The Select Folder window appears. Select a folder in the Library to specify the location of the policy and then click Select.
- From the Availability drop-down list, select the SA server life cycle values for the software policy.
- From the OS drop-down list, select the operating system family or specific operating systems in that family. If the chosen operating system family does not match any of the software packages in the policy, a dialog will appear displaying the non-matching items and providing the option to remove the non-matching items.
- If you do not wish to remove the non-matching items, click Cancel to change the OS selection or to modify the packages included in the policy.
If you still wish to proceed, click Next.
If you choose to remove the non-matching items and save the policy, the next time the attached servers are remediated, those packages will be uninstalled from the servers.
- In the Template field, select Yes to designate a policy as a template. A policy template is not persistently associated with a server. See the Software policy templates for information about policy templates.
- To save the changes, select Save from the File menu.
In the SA Client, a policy is represented by the icon ![]() . A software template is represented by the icon
. A software template is represented by the icon ![]() .
.
We welcome your comments!
To open the configured email client on this computer, open an email window.
Otherwise, copy the information below to a web mail client, and send this email to hpe_sa_docs@hpe.com.
Help Topic ID:
Product:
Topic Title:
Feedback:





