Searching the Help
To search for information in the Help, type a word or phrase in the Search box. When you enter a group of words, OR is inferred. You can use Boolean operators to refine your search.
Results returned are case insensitive. However, results ranking takes case into account and assigns higher scores to case matches. Therefore, a search for "cats" followed by a search for "Cats" would return the same number of Help topics, but the order in which the topics are listed would be different.
| Search for | Example | Results |
|---|---|---|
| A single word | cat
|
Topics that contain the word "cat". You will also find its grammatical variations, such as "cats". |
|
A phrase. You can specify that the search results contain a specific phrase. |
"cat food" (quotation marks) |
Topics that contain the literal phrase "cat food" and all its grammatical variations. Without the quotation marks, the query is equivalent to specifying an OR operator, which finds topics with one of the individual words instead of the phrase. |
| Search for | Operator | Example |
|---|---|---|
|
Two or more words in the same topic |
|
|
| Either word in a topic |
|
|
| Topics that do not contain a specific word or phrase |
|
|
| Topics that contain one string and do not contain another | ^ (caret) |
cat ^ mouse
|
| A combination of search types | ( ) parentheses |
|
- Virtual machine and VM template tasks
- Supported tasks
- Creating and provisioning a VM - vCenter
- Creating and provisioning a VM - SCVMM
- Deploying a VM from a VM template - vCenter
- Deploying a VM from a VM template - SCVMM
- Cloning a VM - vCenter
- Installing the SA Agent on a VM
- Modifying a VM - vCenter and SCVMM
- Migrating a VM - vCenter
- Migrating a VM - SCVMM
- Deactivating the SA Agent on a VM
- Deleting a VM - vCenter and SCVMM
- Powering on/off a VM - vCenter and SCVMM
- Suspending a VM - vCenter and SCVMM
- Pausing a VM - SCVMM
- Reseting a VM - vCenter
- Shutting down a VM guest OS - vCenter and SCVMM
- Restarting a VM guest OS - vCenter
- Converting a VM to a VM template - vCenter
- Converting a VM to a VM template - SCVMM
- Modifying a VM template - vCenter and SCVMM
- Deleting a VM template - vCenter and SCVMM
Creating and provisioning a VM - SCVMM
This section describes how to create and provision a VM on a Microsoft SCVMM Server. You can also deploy a VM from a VM template. See Deploying a VM from a VM template - SCVMM for further details.
If you install Ubuntu with a single or multiple CPUs, or any other Linux VM with multiple CPUs, you must exclude the irqbalance package from your installation media, or the VM’s networking will not work.
To modify the Ubuntu OS Build Plan to exclude irqbalance, copy the default Ubuntu OS Build Plan and create a new one. In the new OS Build Plan, modify step 3 to add the following line:d-i preseed/late_command string \
in-target apt-get -y remove irqbalance
- In the SA Client, select the Virtualization tab to display your virtualization inventory.
- Navigate to the location where you want to place the new VM.
- Select the desired location and right-click or select the Actions menu. Select Create VM to display the Virtual Machine Definition window.
- Virtual Machine Definition: Enter the following information, then select Next.
- The VM name.
- A VM description.
- A customer to assign the VM to. The default is “Not Assigned.”
- Amount of memory for the VM.
- Number of virtual processors for the VM.
- The guest operating system for the VM.
To create a Linux VM on SCVMM, you must select “Other Linux (64-bit)” or “Other Linux (32-bit).”
- Storage Configuration: Your first VHD is added automatically. Use this window to specify the details for this VHD (see the following figure):
- Type: Select IDE from the drop-down list. Do not select the SCSI option.
- Allocated Size: Select the amount of GB (the default is 20).
- Disk Provisioning Type: Dynamic (default) or Fixed.
- File Name: Accept the default file name for the VHD, or modify it.
Optionally, you can add and configure more storage devices. Select the
 button to add a virtual hard disk or CD/DVD drive to the VM. The maximum number of IDE devices you can add is 3. Specify the storage details, then select Next.
button to add a virtual hard disk or CD/DVD drive to the VM. The maximum number of IDE devices you can add is 3. Specify the storage details, then select Next.
- Host: Select the hypervisor that you want to host the VM. Verify the host ratings, then select Next.
- Storage Location: Select from the default paths configured on the hypervisor or enter a valid path that exists on the host.
- Network Configuration: The first NIC for your new VM is added automatically. Configure the following, then select Next (see the following figure).
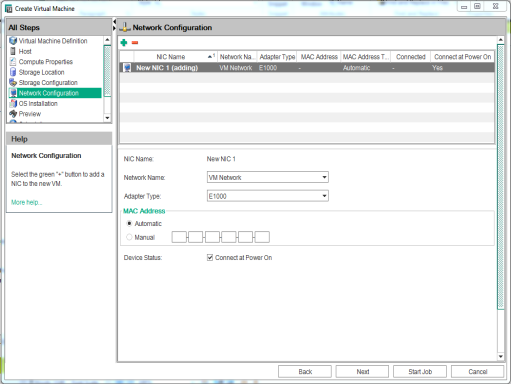
- Network name
- Adapter type
- MAC address: Automatic (default) or manual
- Virtual LAN identification: Enable VLAN ID, then specify the VLAN ID.
It is recommended that you create the VM with a single network adapter to ensure that the job completes. However, if you must create a VM with multiple adapters, ensure that the NIC on the provisioning network is specified first.
- Advanced Options: Select the action you want to perform on the VM when the hypervisor stops and starts, select the boot order, and then select Next.
- OS Installation: Specify the following to provision an OS on the VM, then select Next.
- OS Build Plan - Select the OS Build Plan you want to install. For more information on OS Build Plans, see the "Provisioning" section in the SA 10.50 Administration Guide.. To run an OS Build Plan, you must have adequate action permissions and adequate resource permissions on the OS Build Plan. For information on permissions, see the SA 10.50 Administration Guide.
SA no longer integrates Create VM with OS sequences. Contact your OS Provisioning administrator to create a custom OS Build Plan for your needs.
- Provisioning Method - Select the provisioning method to use:
- Network boot (PXE) - Network-based installation.
- CD/DVD boot - Uncheck Network Boot (PXE) to install the OS from physical media on an attached CD/DVD drive.
To create a 64-bit Linux VM using PXE provisioning with a 64-bit Linux OS Build Plan, choose the 32-bit version of the OS from the OS selector.
- Operating System - Use the OS selector to choose the OS that the OS Build Plan will install.
- Provisioning Network - Select the NIC to be used for provisioning.
Final Network Configuration - From the drop-down list, select the IP version to be used to configure the VM. Depending on the OS you select, you can use IPv4 only; IPv4 and IPv4/IPv6 dual-stack; or IPv4, IPv6, and IPv4/IPv6 dual-stack.
- For IPv4, you can select DHCP to configure your network using your SA DHCP-enabled environment, or choose Static to configure your network settings manually. For more information about an SA DHCP-enabled environment, see the "Provisioning" section in the SA 10.50 Administration Guide..
- You can specify a Static IP as the final network configuration for PXE boot, although DHCP must be enabled for you to PXE boot.
- For static IP, you are required to enter the IP address, subnet mask, default gateway, and DNS server.
For IPv6:
With Autoconfig - Optionally specify one or more IPv6 address, the default gateway, the DNS server, the host name and the domain.
Without Autoconfig - You are required to enter a IPv6 address and the host name. Optionally, you can specify the default gateway, the DNS server, and the domain.
When an IPv6 address is specified, the default prefix (64) is added at the end of the address, provided that no other valid prefix (an integer between 1 and 128) has been given.
For IPv4/IPv6 dual-stack configuration - Configure both IPv4 and IPv6 with scenarios as described above.
For more information about IPv6, see the SA 10.50 Administration Guide. For more information about DHCP configuration, see the "Provisioning" section in the SA 10.50 Administration Guide..
- For IPv4, you can select DHCP to configure your network using your SA DHCP-enabled environment, or choose Static to configure your network settings manually. For more information about an SA DHCP-enabled environment, see the "Provisioning" section in the SA 10.50 Administration Guide..
- Custom Attributes - Optionally specify custom attributes. For more information on custom attributes, see the SA 10.50 User Guide.
- OS Build Plan - Select the OS Build Plan you want to install. For more information on OS Build Plans, see the "Provisioning" section in the SA 10.50 Administration Guide.. To run an OS Build Plan, you must have adequate action permissions and adequate resource permissions on the OS Build Plan. For information on permissions, see the SA 10.50 Administration Guide.
- Preview: Verify all your VM settings. Use the Back button or select any step to make changes, then select Next.
- Scheduling: Select when you want the create VM job to run, then select Next.
- Notifications: Optionally enter a notifier, then select Next.
- Job Status: Select the Start Job or Schedule Job button. This runs the job or schedules it to be run in the future and displays the Job ID number in the window banner. You can use the Job ID number to look up the job under the Jobs and Sessions tab.
When the job runs, it creates the VM and displays the results. Once the VM is created, you will see it in the virtualization inventory of the VS in the SA Client and All Managed Servers.
It is highly recommended that you make all VMs into agent-managed servers to have maximum visibility, control, and compliance for these VMs. The easiest way is to install the OS using an OS Build Plan, which automatically installs the SA Agent. For information about installing the SA Agent, see Installing the SA Agent on a VM and the SA 10.50 User Guide. For more information about OS Build Plans, see the "Provisioning" section in the SA 10.50 Administration Guide.
We welcome your comments!
To open the configured email client on this computer, open an email window.
Otherwise, copy the information below to a web mail client, and send this email to hpe_sa_docs@hpe.com.
Help Topic ID:
Product:
Topic Title:
Feedback:





