Searching the Help
To search for information in the Help, type a word or phrase in the Search box. When you enter a group of words, OR is inferred. You can use Boolean operators to refine your search.
Results returned are case insensitive. However, results ranking takes case into account and assigns higher scores to case matches. Therefore, a search for "cats" followed by a search for "Cats" would return the same number of Help topics, but the order in which the topics are listed would be different.
| Search for | Example | Results |
|---|---|---|
| A single word | cat
|
Topics that contain the word "cat". You will also find its grammatical variations, such as "cats". |
|
A phrase. You can specify that the search results contain a specific phrase. |
"cat food" (quotation marks) |
Topics that contain the literal phrase "cat food" and all its grammatical variations. Without the quotation marks, the query is equivalent to specifying an OR operator, which finds topics with one of the individual words instead of the phrase. |
| Search for | Operator | Example |
|---|---|---|
|
Two or more words in the same topic |
|
|
| Either word in a topic |
|
|
| Topics that do not contain a specific word or phrase |
|
|
| Topics that contain one string and do not contain another | ^ (caret) |
cat ^ mouse
|
| A combination of search types | ( ) parentheses |
|
Full calendar and embedded calendar
HPE Service Manager Calendar has two views: Full Calendar and Embedded Calendar.
Full calendar
This is a complete view of the calendar, accessible from Miscellaneous > Calendar, or from a button in the embedded calendar.
The following figure illustrates the full calendar.
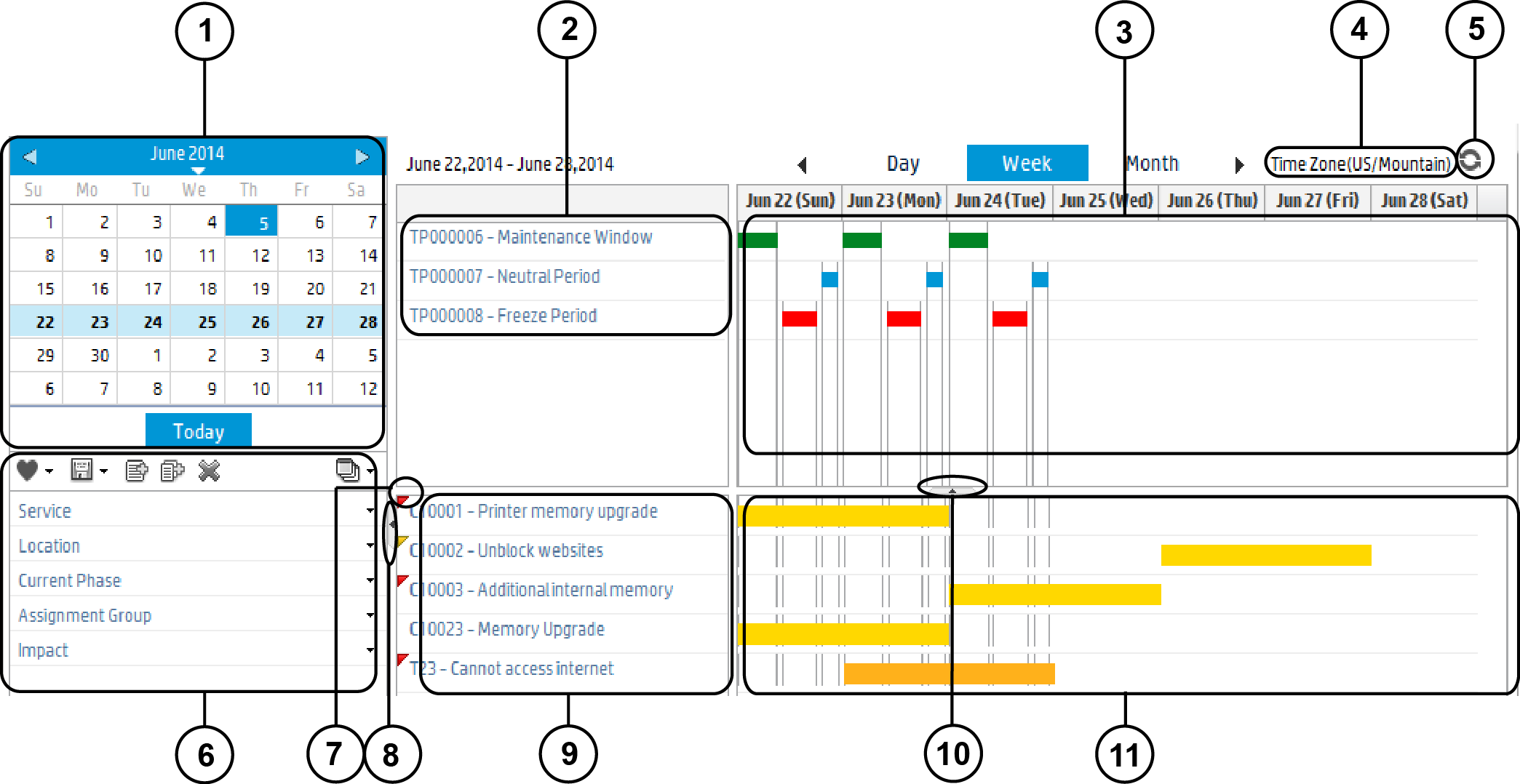
The following table describes the major areas of the calendar.
| Callout | Description |
|---|---|
| 1 | The date picker panel. You can use the arrow buttons on this panel to quickly jump to a specific year/month/date. |
| 2 |
The Time Period record list panel, which is the upper part of the record list area. Note that the record list area is also referred to as the "Title area" of the calendar. This panel lists the time period records being displayed in the current calendar view, based on the settings in the Title Configuration section in System Administration > Ongoing Maintenance > Calendar Administration > Calendar Mappings. |
| 3 |
The Time Period graphic view panel, which is the upper part of the right-side area of the calendar ("calendar entry area"). This panel displays time period occurrences as a single-color bar, and the length of each bar represents an occurrence duration. Note This panel displays only active time period occurrences. |
| 4 |
The time zone area, which displays the time zone that is defined in the current user's operator record, or the one defined in the System Information Record if the former does not exist. Note If neither exists, this area displays |
| 5 | The Refresh button, used to fresh the calendar display. |
| 6 |
The filter panel, used to manage filtered views of the calendar. This filtering feature helps users locate data of their interest. On the filter panel, users can add individual filter fields and field groups. |
| 7 |
Conflict icons. Each of these icons indicates that the current record has conflicts with one or more time periods of the Freeze Period or Maintenance Window type, or has one or more custom messages configured, or both. These icons have tooltips that show specific conflict information and custom messages. A record that has conflicts is one that exceeds, or misses, or overlaps with a Freeze Period or Maintenance Window time period. When it has conflicts only with maintenance windows, a yellow icon is displayed; as long as it has conflicts with freeze periods, a red icon is displayed; if it has no conflicts but has only custom messages configured, a blue icon is displayed. Conflicts and overlaps are also indicated by gray background bars ("shadow bars") behind the records bars. The more time periods a record has conflicts with, the darker the shadow bar becomes. |
| 8 | This button collapses the entire left-side panel (which consists of the date picker panel and the filter panel). |
| 9 |
The object record list panel, which is the lower part of the record list panel ("Title area"). This panel lists object records that are associated with the current time range. For example, this panel may list a Change record whose |
| 10 | This button collapses the entire time period panel. |
| 11 |
The graphic view panel of object records, which is the lower part of the "calendar entry area". This panel displays relevant object records as a single-color bar to provide an intuitive view of the start and end times of these records. Administrators can use different colors to identify different records. |
Embedded calendar
The embedded calendar is a simplified view of the calendar, accessible only from certain objects. For example, from the calendar section in a Change or a Change Task record. The embedded calendar displays information about time periods and object records in a way that is more relevant to the current record. This is implemented through Embedded Calendar Configuration, which allows you to configure a filter query to display related records in the embedded calendar.
Note The embedded calendar does not contain the date picker panel and filter panel that exist in the full calendar; however, if you want to view the same data in the full calendar, click the Launch full calendar button (  ) at the top right corner. The full calendar inherits the data filter of the embedded calendar.
) at the top right corner. The full calendar inherits the data filter of the embedded calendar.
Caution Calendar consumes a certain amount of system resources (memory and CPU). Therefore, if you plan to embed the calendar in forms that are heavily used in your organization’s daily operation (such as incident or interaction forms), and if your server already runs at high capacity, we recommend that you analyze and understand the impact before deployment.
The following figure shows the embedded calendar that is displayed in a Change record.
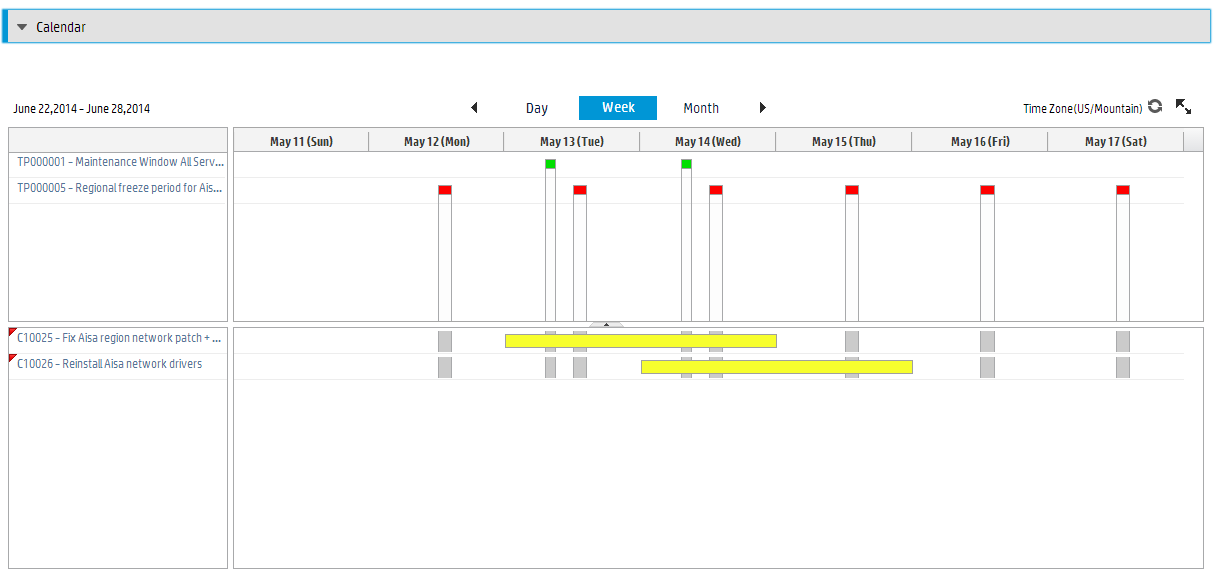
We welcome your comments!
To open the configured email client on this computer, open an email window.
Otherwise, copy the information below to a web mail client, and send this email to ovdoc-ITSM@hp.com.
Help Topic ID:
Product:
Topic Title:
Feedback:





