Searching the Help
To search for information in the Help, type a word or phrase in the Search box. When you enter a group of words, OR is inferred. You can use Boolean operators to refine your search.
Results returned are case insensitive. However, results ranking takes case into account and assigns higher scores to case matches. Therefore, a search for "cats" followed by a search for "Cats" would return the same number of Help topics, but the order in which the topics are listed would be different.
| Search for | Example | Results |
|---|---|---|
| A single word | cat
|
Topics that contain the word "cat". You will also find its grammatical variations, such as "cats". |
|
A phrase. You can specify that the search results contain a specific phrase. |
"cat food" (quotation marks) |
Topics that contain the literal phrase "cat food" and all its grammatical variations. Without the quotation marks, the query is equivalent to specifying an OR operator, which finds topics with one of the individual words instead of the phrase. |
| Search for | Operator | Example |
|---|---|---|
|
Two or more words in the same topic |
|
|
| Either word in a topic |
|
|
| Topics that do not contain a specific word or phrase |
|
|
| Topics that contain one string and do not contain another | ^ (caret) |
cat ^ mouse
|
| A combination of search types | ( ) parentheses |
|
Time Zones Settings for Reporting
Crystal Report uses the ODBC driver to access the HPE Service Manager database. When an operator creates or updates a record, the date information will be stored into the database using the coordinated universal time (UTC) scale. When an operator queries a record in the database, the ODBC driver will convert the UTC date to the operator’s time zone as defined in the login profile. Hence the converted date is displayed in the HPE Service Manager client’s UI.
In case the Service Manager server and the Service Manager client are running in different time zones with varied operator time zone configurations, you can refer to the following table for a record’s date information displayed in client’s UI.
|
Server System Time Zone |
Database Time Zone |
Record Time Displayed |
|
|---|---|---|---|
|
N/A |
N/A |
UTC |
UTC |
|
N/A |
Defined |
UTC |
Server system time zone |
|
Defined |
N/A |
UTC |
Operator time zone |
| Defined | Defined | UTC | Operator time zone |
From the table, it can be concluded that:
- If neither the operator time zone nor the server system time zone is defined (null value), date information will be stored in the database using the UTC scale. The date will be displayed as the UTC scale in client (including Eclipse RCP Client, Web tier Client and Crystal Reports).
- If the operator time zone is null and the server system time zone is defined, a record’s date information will be stored into the database using the UTC scale. But the date will be converted and displayed as the system time zone.
- If the operator time zone is defined and the server system time zone is null, a record’s date information will be stored into the database using the UTC scale. But the date will be converted and displayed as the operator time zone.
- If both the operator time zone and the server system time zone are defined, a record’s date information will be stored into the database using the UTC scale. But the date will be converted and displayed as the operator time zone.
Make sure the computer on which the Crystal Reports is running has the same time zone setup with the operator time zone, or has the same time zone setup with the sever time zone in case the operator time zone is null.
To configure the system time zone for HPE Service Manager:
- Log on to Service Manager with a system administrator account.
- From the System Navigator, click System Administraton > Base System Configuration > Miscellaneous > System Information Record.
- Click Date Info to open the tab.
-
In the Time Zone field, select the new time zone for the server system.
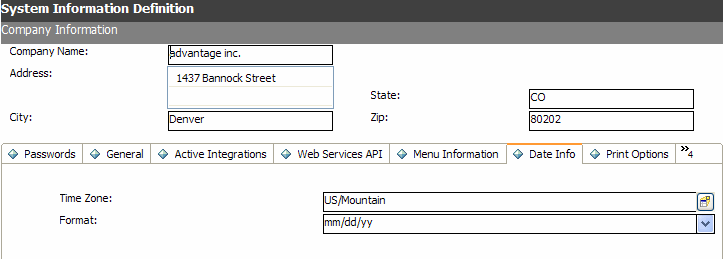
- Click Save.
To set the time zone for an individual operator:
- Log in to the Service Manager system with a system administrator account.
- From the System Navigator, click System Administration > Ongoing Maintenance > Operators.
- Type the login name of the specified operator in the Login Name field.
- Click Search. Detailed profile of the specified operator is displayed in the Operator Record page.
- Click Login Profiles to open the tab.
-
In the Time Zone field, select the new time zone for the operator.
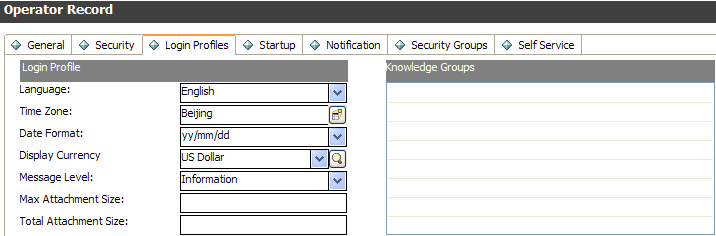
- Click Save.
Note To apply the updated operator login profile, you need to log off and then log in to the HPE Service Manager server again by using the operator’s account. There is no need to restart the Service Manager service. However, the HPE Service Manager ODBC driver accesses the Service Manager database via legacy service and you must restart the ServiceCenter service manually.
For more information about how to start the ServiceCenter service, refer to HPE Service Manager Installation Guide.
We welcome your comments!
To open the configured email client on this computer, open an email window.
Otherwise, copy the information below to a web mail client, and send this email to ovdoc-ITSM@hp.com.
Help Topic ID:
Product:
Topic Title:
Feedback:





