Searching the Help
To search for information in the Help, type a word or phrase in the Search box. When you enter a group of words, OR is inferred. You can use Boolean operators to refine your search.
Results returned are case insensitive. However, results ranking takes case into account and assigns higher scores to case matches. Therefore, a search for "cats" followed by a search for "Cats" would return the same number of Help topics, but the order in which the topics are listed would be different.
| Search for | Example | Results |
|---|---|---|
| A single word | cat
|
Topics that contain the word "cat". You will also find its grammatical variations, such as "cats". |
|
A phrase. You can specify that the search results contain a specific phrase. |
"cat food" (quotation marks) |
Topics that contain the literal phrase "cat food" and all its grammatical variations. Without the quotation marks, the query is equivalent to specifying an OR operator, which finds topics with one of the individual words instead of the phrase. |
| Search for | Operator | Example |
|---|---|---|
|
Two or more words in the same topic |
|
|
| Either word in a topic |
|
|
| Topics that do not contain a specific word or phrase |
|
|
| Topics that contain one string and do not contain another | ^ (caret) |
cat ^ mouse
|
| A combination of search types | ( ) parentheses |
|
Version control process
The version control process includes the following:
The first step of your version control process is that a system administrator creates a code repository on an SVN server. This enables you to use the repository to track all changes made to applications objects as you create, develop, or extend the HPE Service Manager applications.
To leverage the SVN version control system, follow these steps:
-
Set up the SVN server and create the repository folder for the Service Manager applications data.
-
Set up the SVN client. To do this, follow these steps:
-
Create a folder in your local drive to check the SVN code repository in and out. For example, you create "
c:\svn\data." -
Check out the empty repository to your local folder.
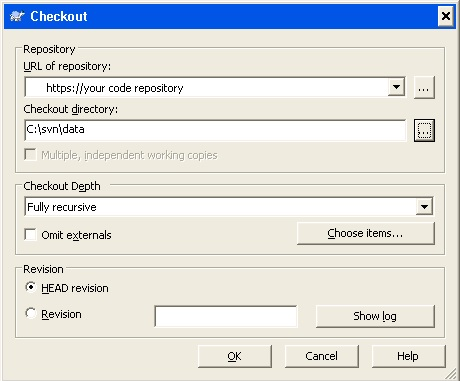
-
-
Configure Service Manager to use the repository. To do this, add the following two new lines to the
sm.inifile in the<Server Dir>/RUN/directory:svc_rootdir:<Your check-out Service Manager applications path, in this example,C:\svn\data>svc_mode:2Note Make sure that your Service Manager server is installed on the computer that has the SVN client installed.
-
Run the
sm -svc_exportcommand to export the Service Manager applications data as XML files to thesvc_rootdirfolder.- Before you export the applications data records, be sure to stop the Service Manager server.
- For information about more parameters to export the applications data, see Parameters to import and export files.
Your output folder should resemble the following:
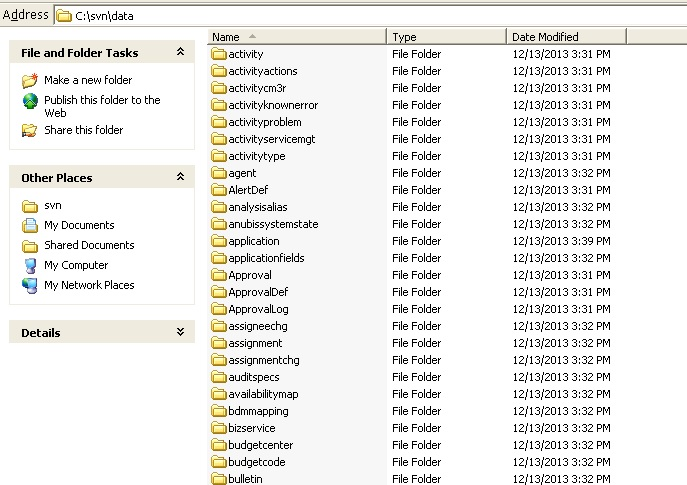
The XML files are exported to subfolders that are alphabetically-ordered by the unique key names of the applications, as shown in the following example for the
ScriptLibraryfolder: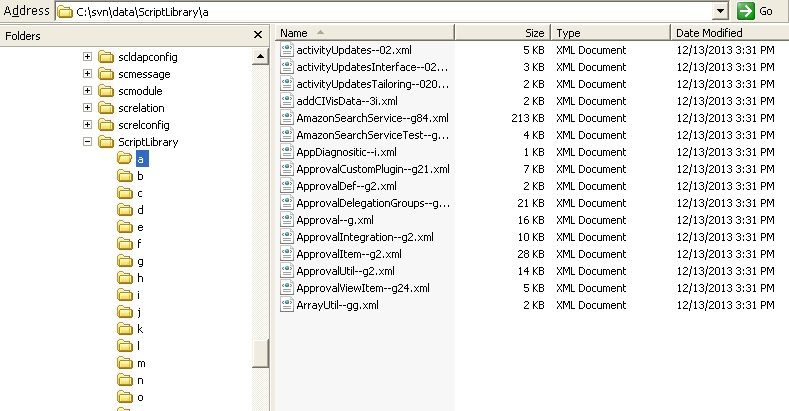
-
Commit all the files to the SVN repository.
Note You should exclude any business-related records when you commit the files, as these types of records require a great deal of capacity and decrease efficiency. These types of records include the following, but your organization’s records may differ:
Object Table Interaction incidents Incident probsummary Problem rootcause Problem Task rootcausetask Known Error knownerror Known Error Task knownerrortask Change cm3r Change Task cm3t
Note Environment preparation is only required when a developer starts applications development for the first time or starts to use a new computer.
-
Set up your SVN client. To do this, choose the command line client tools in SVN. The following example displays the command line client tools feature in TortoiseSVN:
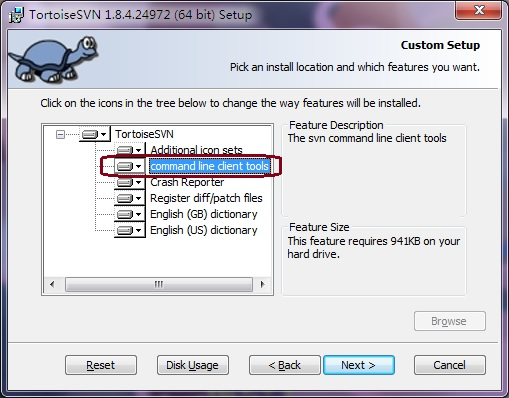
-
Create a folder in your local drive to check the SVN code repository in and out. For example, you create "
c:\svn\data." -
Set up Service Manager by adding the following two new lines to the
sm.inifile in the<Server Dir>/RUN/directory:svc_rootdir:<Your check-out Service Manager applications path, in this example,C:\svn\data>svc_mode:2Note Make sure that the Service Manager server is already installed on the same computer, and then restart the server to enable the added svc command.
- Check out the applications data files from the SVN repository to your local folder.
-
Prepare a clean empty development database to import the applications data.
- Update all the source code to the latest version from the code repository.
-
Run the following command to import the XML files to the database:
sm -svc_import -svc_cleanbuild:1Note For information about more parameters to import the XML files, see Parameters to import and export files.
-
Modify the records by the Service Manager client and then save the changes to automatically synchronize the XML files in the
svc_rootdirdirectory, as shown in the following example for the process record: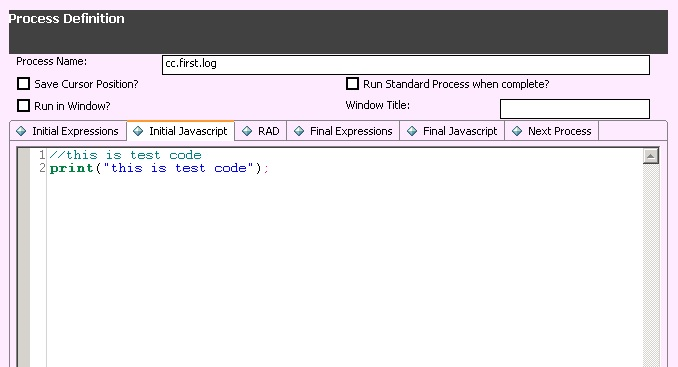
-
Check the modified code into the code repository. The commit window displays all the changed files.
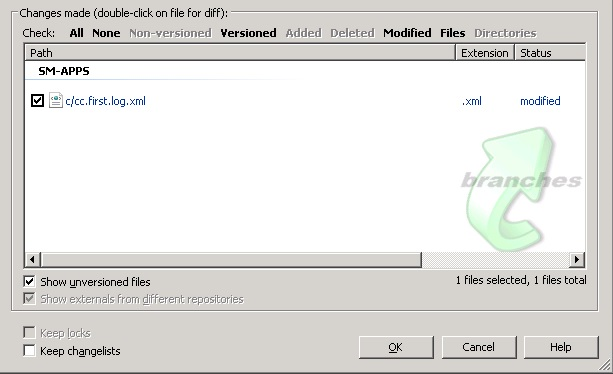
Note The commit window may not show all the changed files in the SM-APPS change list, and this problem occurs when the tables you have modified are not present in the
svc_include.propsproperty file in your<Server Dir>/RUNdirectory. To solve the problem, manually add the names of the tables to this file.
In this way, SVN retains a clear history of any changes made to a specific application.
We welcome your comments!
To open the configured email client on this computer, open an email window.
Otherwise, copy the information below to a web mail client, and send this email to ovdoc-ITSM@hp.com.
Help Topic ID:
Product:
Topic Title:
Feedback:





