Searching the Help
To search for information in the Help, type a word or phrase in the Search box. When you enter a group of words, OR is inferred. You can use Boolean operators to refine your search.
Results returned are case insensitive. However, results ranking takes case into account and assigns higher scores to case matches. Therefore, a search for "cats" followed by a search for "Cats" would return the same number of Help topics, but the order in which the topics are listed would be different.
| Search for | Example | Results |
|---|---|---|
| A single word | cat
|
Topics that contain the word "cat". You will also find its grammatical variations, such as "cats". |
|
A phrase. You can specify that the search results contain a specific phrase. |
"cat food" (quotation marks) |
Topics that contain the literal phrase "cat food" and all its grammatical variations. Without the quotation marks, the query is equivalent to specifying an OR operator, which finds topics with one of the individual words instead of the phrase. |
| Search for | Operator | Example |
|---|---|---|
|
Two or more words in the same topic |
|
|
| Either word in a topic |
|
|
| Topics that do not contain a specific word or phrase |
|
|
| Topics that contain one string and do not contain another | ^ (caret) |
cat ^ mouse
|
| A combination of search types | ( ) parentheses |
|
Time period recurrence rules
A time period rule reflects the recurrence of future start and end times of the time period occurrences. The time period rule stores all the recurrence patterns. The occurrences are created based on the rule.
There are five rule types available: Arbitrary, Daily, Weekly, Monthly, and Yearly. All types, except for Arbitrary, can be configured with several recurrence rules. Arbitrary allows the configuration of specific start and end times, in case some occurrences do not follow a specific rule.
Principles of Rules
The following principles apply to time period rules.
| Time Period Phase | Principles |
|---|---|
| Planning |
You can create, change, or remove a rule when the time period was never approved before, and the following happens:
Once the time period was approved, its rules are locked and cannot be changed anymore if it is not in the first phase.
|
| Approval | Rules are displayed in read-only. |
| Published | Rules are displayed in read-only. |
| Retired |
When a Time Period is retired, the associated rules are set to Inactive. In case a Time Period is unretired, the associated rules remain Inactive and need to be reactivated manually if the rules are still valid. |
Once a rule is configured, various actions are started to prevent users from unauthorized editing, as shown in the following figure.
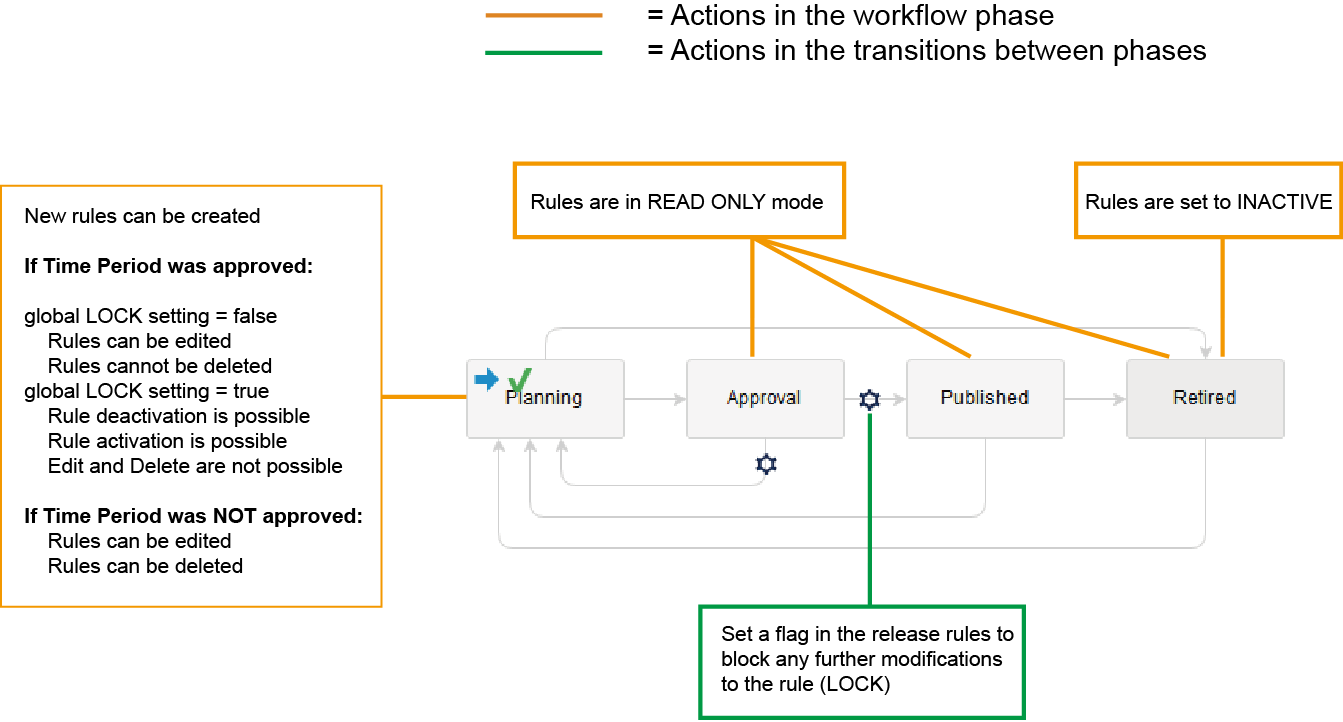
Global lock setting
The time period global settings contains this option: Lock Rules once approved. This global lock setting allows administrators to decide whether or not users can edit, delete, activate, or deactivate rules after approval. By default, this global lock is not enabled.
The following table describes the behaviors when this option is enabled (set to true) and disabled (set to false).
| Global Lock Setting | Behavior |
|---|---|
| false |
Update Rules Updating rules is only possible in the first phase of the workflow. To update a rule, access an existing time period in the “planning” phase, click the Rule Id in the Rules section, and then update the rule. When your edits are complete, click Save. The following functionality is implemented in case a rule was changed:
Delete Rules Deleting rules is only possible in the first phase of the workflow. Delete is only possible when the time period was not approved before. To delete a rule, access an existing time period in the “planning” phase, click the Rule Id in the Rules section, and then click Delete. When a rule is deleted, all occurrences for this rule are deleted. Add Rules Adding rules is only possible in the first phase of the workflow. To add a rule, open a time period and click New in the Rules section. |
| true |
Update Rules Updating rules is only possible in the first phase of the workflow if the time period was NOT approved. To update a rule, follow the steps described above. Once the time period was approved and the time period is again in the first phase, the rules are displayed in read-only, but a Deactivate Rule or Activate Rule button is available on the top of the screen to allow you to deactivate or activate the rule. Delete Rules Deleting rules is only possible in the first phase of the workflow if the time period was NOT approved. Once the time period was approved and the time period is again in the first phase, you cannot delete its rules anymore. To delete a rule, access an existing time period in the “planning” phase, click the Rule Id in the Rules section, and then click Delete. When a rule is deleted, all occurrences for this rule are deleted. Add Rules Adding rules is possible only in the first phase of the workflow. To add a rule, open a time period and click New in the Rules section. |
Rule security
Rules are not secured by a separate area or role, and therefore the security of a rule is closely tied to the security of its time period definition. Basically, if you can update a time period, you can also update its rules.
Note The security of the rules is implemented in function getEditRights(record) in the timeperiodRule ScriptLibrary record.
We welcome your comments!
To open the configured email client on this computer, open an email window.
Otherwise, copy the information below to a web mail client, and send this email to ovdoc-ITSM@hp.com.
Help Topic ID:
Product:
Topic Title:
Feedback:





