Searching the Help
To search for information in the Help, type a word or phrase in the Search box. When you enter a group of words, OR is inferred. You can use Boolean operators to refine your search.
Results returned are case insensitive. However, results ranking takes case into account and assigns higher scores to case matches. Therefore, a search for "cats" followed by a search for "Cats" would return the same number of Help topics, but the order in which the topics are listed would be different.
| Search for | Example | Results |
|---|---|---|
| A single word | cat
|
Topics that contain the word "cat". You will also find its grammatical variations, such as "cats". |
|
A phrase. You can specify that the search results contain a specific phrase. |
"cat food" (quotation marks) |
Topics that contain the literal phrase "cat food" and all its grammatical variations. Without the quotation marks, the query is equivalent to specifying an OR operator, which finds topics with one of the individual words instead of the phrase. |
| Search for | Operator | Example |
|---|---|---|
|
Two or more words in the same topic |
|
|
| Either word in a topic |
|
|
| Topics that do not contain a specific word or phrase |
|
|
| Topics that contain one string and do not contain another | ^ (caret) |
cat ^ mouse
|
| A combination of search types | ( ) parentheses |
|
- Use Cases
- How to Deal with License Upgrade from a Previous Version to UCMDB 11.0?
- How to Create a Dynamic Widget from UCMDB UI?
- How to Use the Generic Adapter Mapping UI to integrate UCMDB with Service Manager and Import CIs?
- How to Perform Daily Monitoring?
- How to Relate Two CIs from the UCMDB Browser
- How to Use Assisted Modeling in UCMDB Browser to Manage All Your Site Services
- How to set up UCMDB server and UCMDB Browser environment with F5 BIG-IP load balancer and WebSEAL reserve proxy
- How to Retrieve CIs Using REST API
How to Create a Dynamic Widget from the UCMDB UI?
This end-to-end use case describes how to create a Dynamic Widget from UCMDB and demonstrates the resulting widget in the UCMDB Browser.
This use case includes the following tasks:
Task 1. Create a Dynamic Widget by using the Pattern View Editor
To create a Dynamic Widget, follow these steps:
- Log on to UCMDB, and then open the Modeling Studio.
-
Click New
 , and then select Dynamic Widget.
, and then select Dynamic Widget.The New Dynamic Widget window opens.
-
Select Create new query, and then click OK.
The Pattern View Editor opens.
-
From the CI Types pane, drag and drop the BusinessElement and RunningSoftware CI types into the Query Definition canvas, and then add a Dependency relationship between the two CITs.
For detailed information about how to do this, see How to Add Query Nodes and Relationships to a TQL Query.
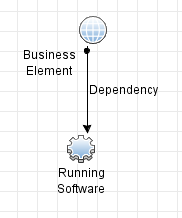
- Right-click the Business Element query node in the canvas and then select Set As Contact Query Node.
-
Click the Report button to switch to the Report Definition mode. For each node, select and add any needed attributes into the Report Layout column.
Note You can also add all the attributes for each node, and then enable the needed attributes in the Widget tab.
-
Click the Widget button to switch to the Widget Definition mode. Configure the values in the following four columns for each attribute:
- Overview: Defines if the attribute is visible in the preview mode for the widget. Up to six attributes can be visible.
- Details: Defines if the attribute appears after you click the Details button.
- Refocusable: Defines if the value of the attribute appears as a link that directs to the CI to which the value belongs.
- Group Name: Categorizes properties in groups.
Note All the above configurations only apply to the Properties Mode widget type.
-
Select the top level of the tree in the Hierarchy pane, and then select one of the following mode in the Widget Type field.
- Properties Mode
- Topology Map Mode
- Topology CIT Group Mode
- Topology Textual Mode
The Properties Mode displays attribute values from the nodes returned by the topology returned by the view that is created. All the other modes display a map of the topology.
Note If you change the widget type, the UCMDB Browser user need to log off and log on again to see the change in the resulting widget.
-
(Optional) If you set the widget type to Properties Mode, you can also group nodes by CI Type so that the information presentation is more structured.
The following steps demonstrate how to add a grouping on the Running Software node:
-
Click the View button to switch to the View mode. In the Hierarchy pane, drag and drop the RunningSoftware node under the BusinessElement node, as shown in the following screen shot.
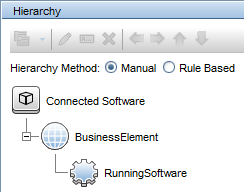
- Right-click the RunningSoftware node, and then select Add Group By CI Type.
-
- Click Save
 .
. - Enter Connected Software in the View name field, and then click OK.
Task 2. Enable or disable the widget for different roles
You can enable or disable the Dynamic Widget on a role basis. To do this, follow these steps:
- Go to Security > Roles Manager.
- Select the role for which you want to enable the Dynamic Widget.
-
In the Resource tab, under Resource Types, select UCMDB Browser Widgets.
You can see the new Connected Software widget under Available UCMDB Browser Widgets.
- Drag and drop the Connected Software widget to the Selected UCMDB Browser Widgets With Permissions column.
Task 3. View the resulting widget in the UCMDB Browser
In the UCMDB Browser, to view the resulting widget of the Dynamic Widget created above, you need to search for a Business Element that has connected Running Software instances. If you do not know which Business Element has connected Running Software instances, you can preview the result of the Connected Software view from UCMDB and see which CIs have data. For example, the following result indicates that the NorthEmailService CI has data.
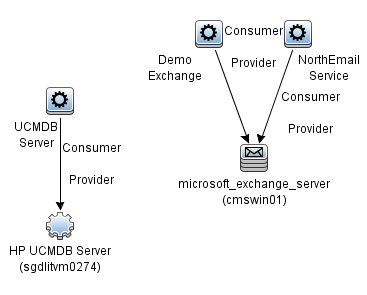
Therefore, you can search for NorthEmailService to view the data. The UCMDB Browser returns the result as shown in the following screen shot.
Note Make sure that you log on as a user that has the permission to see the widget.
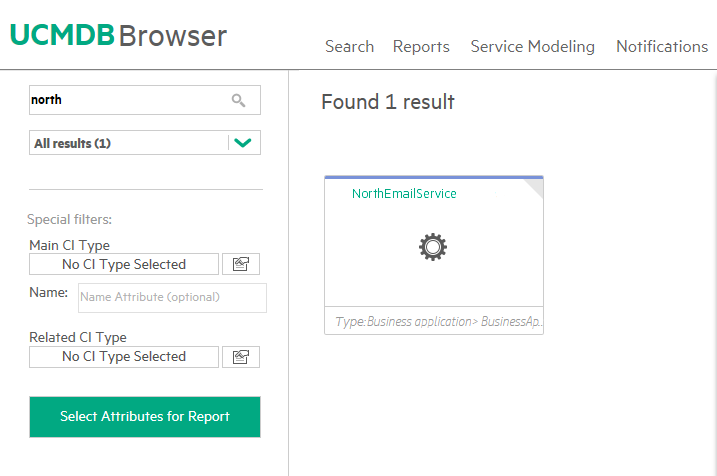
The UCMDB Browser presents the information based on the configurations in step 7, 8, and 9 when you create the Dynamic Widget.
The widget type is Properties Mode
When you select the search result, you can see the following new widget.
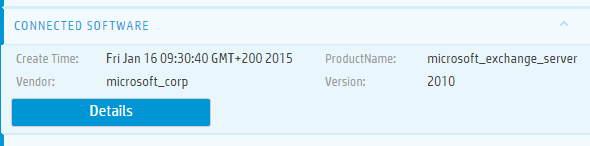
If the nodes are not grouped by CI Types, when you click the Details button, the detailed information is presented as follows. The attributes are grouped according to the defined group name.
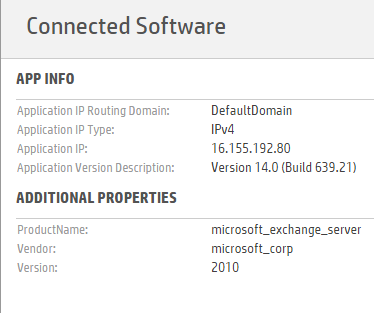
If the nodes are grouped by CI Types, when you click the Details button, the detailed information is presented as follows.
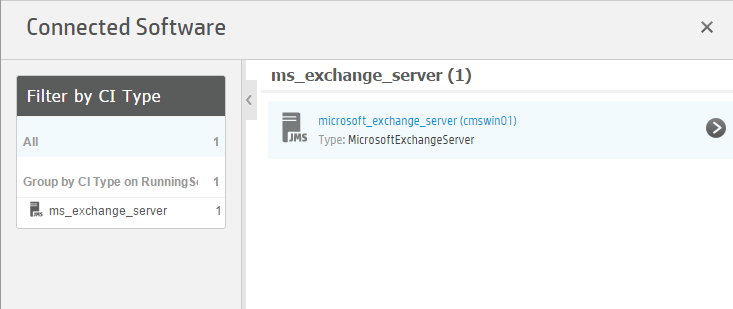
If there are more than one Running Software, they will be listed under the exchange server.
You can select a CI to view its properties, as shown in the following screen shot.
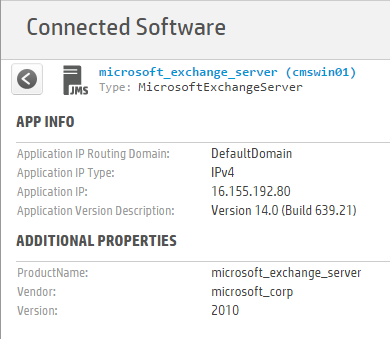
For instructions on how to group nodes by CI Types, see Step 9 on page 1.
The widget type is Topology Mode
When you click the search result, the new widget appears as follows.
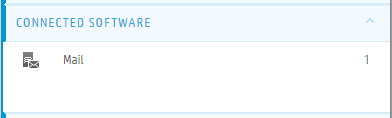
When you hover the mouse over the widget and then click the Details button, the following map appears.
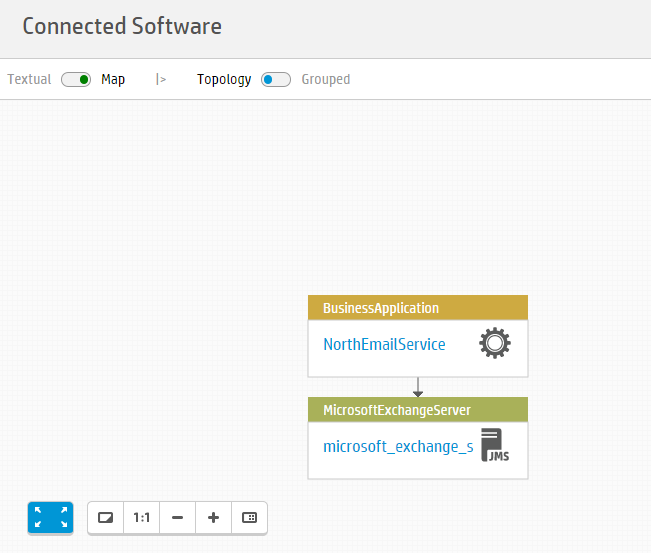
We welcome your comments!
To open the configured email client on this computer, open an email window.
Otherwise, copy the information below to a web mail client, and send this email to cms-doc@microfocus.com.
Help Topic ID:
Product:
Topic Title:
Feedback:





