Searching the Help
To search for information in the Help, type a word or phrase in the Search box. When you enter a group of words, OR is inferred. You can use Boolean operators to refine your search.
Results returned are case insensitive. However, results ranking takes case into account and assigns higher scores to case matches. Therefore, a search for "cats" followed by a search for "Cats" would return the same number of Help topics, but the order in which the topics are listed would be different.
| Search for | Example | Results |
|---|---|---|
| A single word | cat
|
Topics that contain the word "cat". You will also find its grammatical variations, such as "cats". |
|
A phrase. You can specify that the search results contain a specific phrase. |
"cat food" (quotation marks) |
Topics that contain the literal phrase "cat food" and all its grammatical variations. Without the quotation marks, the query is equivalent to specifying an OR operator, which finds topics with one of the individual words instead of the phrase. |
| Search for | Operator | Example |
|---|---|---|
|
Two or more words in the same topic |
|
|
| Either word in a topic |
|
|
| Topics that do not contain a specific word or phrase |
|
|
| Topics that contain one string and do not contain another | ^ (caret) |
cat ^ mouse
|
| A combination of search types | ( ) parentheses |
|
- Analysis Workbench Overview
- Analysis Workbench Quick Config Dialog Box
- Preset Analysis Modes
- The Analysis Workbench User Interface
- Overview of Command Line Parameters
- Viewing Logs
- Shortcut Keys
- Setting Load Preferences
- Filtering Levels
- Recognition Overview
- Loading Data from Scan Files
- Selecting Scan Files for Specific Computers (Complex Queries)
- Viewing Data
- Viewing Charts and Statistics
- Tagging
- Filtering
- Machine Queries
- Teaching an Unidentified Application
- Using the SAI Editor Overview
- License Relations and Application Suites
- Recognition Objectives
- Exporting Inventory Data
- Exporting Stored File Data
- Exporting Relational Data
- Analysis Workbench Scripting
- Viewing Software Utilization Data in Analysis Workbench
Loading Data from Scan Files
This section explains how you can load data into Analysis Workbench after you set the load options manually or you have loaded a preconfigured option from the Quick Config dialog box.
Analysis Workbench is an analysis tool and requires data to analyze. This data can be loaded from Compressed XML Files (XSF) scan files.
You can load files from the processed directory. Enriched scan files are created here. By default the directory is in the following location:
c:\UCMDB\DataFlowProbe\runtime\xmlenricher\Scans\processed
The following diagram shows the process for reading in data
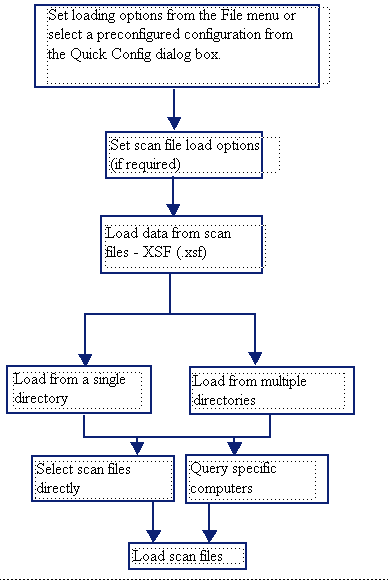
There may be times when you need to unload scan files from the Analysis Workbench workspace. For example:
- The Recognition, Memory and File Version Data load options are disabled and cannot be changed whilst data is present in Analysis Workbench.
- A previously saved state image can be loaded only when there is no data loaded in the Analysis Workbench.
To Unload Scans from the Analysis Workbench Workspace:
- Select the Unload Scan Files > Current (name of scan) command from the File menu. The data for the currently selected scan is unloaded. The name of the selected scan is displayed in brackets next to the command.
- Select the Unload Scan Files > Tagged command from the File menu. Scans that are tagged in the Machines window are unloaded. This command is not available if there are no tagged machines.
- Select the Unload Scan Files > Untagged command from the File menu. All untagged scans in the Machines window are unloaded.
- Select the Unload Scan Files > All command from the File menu. All scans loaded into the Analysis Workbench are now unloaded.
Note This option is not available if all machines are tagged.
The Analysis Workbench provides various options for reading in scan files to analyze the data collected for a computer population.
Scan files read into the Analysis Workbench are usually selected from a repository directory (or directories) used to store all the scan files for a computer population.
To load data from a scan file perform the following steps:
- Select the Load scan files command from the File menu.
The Open scan file dialog box is displayed.
- Click the Options button to set the scan file load options. See Setting Scan File Load Options on page 84.
- Load the scan files in one of the two following ways:
- From a single directory
- From multiple directories
- Load the scan files using one of the two methods:
- Select scan files directly from the directory where they are stored. This allows you to select individual files, a group of files or all the files in the selected directories.
- Select scan files for specific computers using the hardware and asset data collected for each computer. A query facility is used for this method, so that the files matching specified criteria for the hardware and asset details recorded during the inventory, are selectively read in.
Whichever method is chosen, the Analysis Workbench reads in the software file information for each scan file, according to specified load options.
After the scan files or data to be loaded into Analysis Workbench have been selected, the software information collected for each computer inventoried is read in according to the options selected for processing information. These are referred to as the File Load Options.
Scan file load options are used to deal with situations that can arise when loading older scan files and specify how to handle scan files with the same name.
Click the Options button on the Open scan file dialog box.
The File Load Options dialog box is displayed.
The following load options can be enabled or disabled:
| Option | Description |
|---|---|
| File Age Options | |
| Load all possible files (ignore age limit) | When selected, all scan files (regardless of the age of the scan file itself) are loaded. |
| Ask what to do if file older than limit | Selecting this option make the File age limit (months) box available. Use the arrows to set the age limit in months.A prompt is displayed when the file to be loaded is older than the specified file age limit. |
| Ignore attempts to load files older than limit | Select this option to ignore any attempt to load a file that is older than the age limit specified in the File age limit (months) box. |
| File Clash Options | |
| Load newest file | Select this option to allow the file with the newest date to be loaded, if two files with the same name are loaded. |
| Ask which file to load, if different | Select this option to allow a prompt to be displayed asking which of the files to load, when two identical file names are encountered. |
| Ignore attempts to load duplicates | Select this option to exclude any duplicate files from being loaded. The first file encountered is loaded. |
| Load new scan file, unload the current scan file | Select this option to allow the file with the newest date to be loaded. The file with the older date will be unload. |
| Files | |
| Show hidden files | Select this option to show hidden files in the Open scan file dialog box. |
| Scan file description thread | Select this option to display the descriptions of the data files in the Load scan file dialog box. |
| Directory List | |
| Show by default | Select this option to allow scan files to be loaded from multiple directories when the File Load scan file command is selected from the File menu. |
| Load default directory list | This option is only enabled when the Show by default option is selected. Selecting this option will load the default directory list when the Open scan file dialog box is opened. |
| Other Options | |
| Set as default (Permanently change the file load preferences to the options above) | Select this option to enable the load options specified on this form to be used as the default settings when scan files are loaded. |
If the Analysis Workbench encounters a file that is older than the age limit set in the file load options (see Setting Scan File Load Options on page 84), an Old file found dialog box is displayed. The name and path of the scan file is displayed along with some basic information. From within this dialog box, you have the options to do the following:
- Ignore this file, as it is older than the limit set in the file load options.
- Load this file regardless of its age.
The Set as default option in this dialog box will permanently change the file load preferences to the previous options.
You can change the default settings later by clicking the Options button in the Open scan file dialog box (File > Load scan files…).
In the Open scan files dialog box, clicking on a file entry in the bottom pane of either directory view will highlight it in blue. However, this does not mean that the scan file will be automatically loaded. For this to happen, the check box next to the scan file must be clicked. You can also use the space bar to check and clear the box.
A scan file in the list can be:
- Selected (highlighted in blue) and/or
- Checked (check mark set) or
- None or both of the above
Checked scan files will be loaded when the OK button is clicked.
By selecting files you can group them for operations carried out from the shortcut menu (check/uncheck selected, remove selected, sort by selected).
Multiple files can be selected by clicking on a file and using the the SHIFT or CTRL key at the same time as clicking on other files. This allows the Open scan file dialog box to be more flexible.
For example, right-click on a scan file and select Check all from the menu, select a range of files and then select Uncheck selected.
If you do not check any files, the Open scan file dialog box will ask to load either of the following:
- All files, if no files or only a single file is selected.
- Selected files, if more than one is selected.
Note You can use the drag/drop for loading in scan files. Drop any number of directories, scan files, or a combination of both onto the Analysis Workbench window to load the scan files and all files in the directories.
Checking options can be set by using the shortcut menu which is available by right-clicking anywhere in the bottom pane. This menu allows you to:
- Check all – Checks all entries in the list.
- Check none – Unchecks all entries in the list.
- Select all – Selects all entries in the list.
- Select none – Deselects all entries in the list.
- Check selected – Checks the selected entries in the list.
- Uncheck selected – Clears the check mark from selected entries in the list.
- Remove selected from list – Removes any selected entries temporarily from the list. The file entries are no longer displayed in the list, but are not deleted from the disk.
- Sort by checked – Moves all checked entries to the end of the list.
- Sort by selected – Moves all selected entries to the end of the list.
- Query Displays a Complex Query dialog box, which allows you to load scan files for specific computers. See Selecting Scan Files for Specific Computers (Complex Queries) on page 88 for more information.
Selecting Multiple Files
Multiple files can be selected by clicking on a file and using the SHIFT or CTRL key at the same time as clicking on other files. This allows the Open scan file dialog box to be more flexible.
For example, right-click on a scan file and select Check all from the menu, select a range of files and then select Uncheck selected.
Scan files can be loaded from a single or multiple directories. By default the Open scan file dialog box allows you to load scan files from a single directory.
To open scan files from a single directory:
- In the top pane in the Open scan file dialog box, navigate to the directory that you want to load the scan files from. Any scan files found in that directory will be displayed in the bottom pane.
As the mouse pointer is placed over a scan file in the bottom pane, details are displayed in the status panel.
- Check the box next to the scan file to include it for loading (you can also use the space bar to check and clear the box). Checking options can also be set by using the shortcut menu which is available by right-clicking anywhere in this pane. See Checking Options on page 86.
- Set scan file load options if required by clicking the Options button in the Open scan files dialog box.
- Click the OK button to load the checked scan files. A progress indicator is shown.
If an error is encountered during loading, each error is logged in the Log window (Select the Log Window command from the Window menu to display the Log window) and an error message is displayed at the end of the load sequence.
Tip To load only one scan file, double-click on it.
To load scan files from multiple directories, click the Dir List button. See Loading Scan Files from Multiple Directories for more details.
To load scan files from multiple directories, in the Open scan file dialog box (single directory view), click the Dir List button.
An extra pane is displayed in the upper right area of the dialog box. This is the list of directories to load. For each directory, this pane displays the following:
- The total number of files in the directory and their combined size.
- The total number of scan files to load and their combined size.
- The total number of scan files selected and their combined size.
The bottom pane displays all the scan files that are available in any of the included directories.
To load scan files from multiple directories:
- In the Open scan file dialog box (single directory view), click the Dir List button.
- Navigate to the directory you want to load the scan files from and use the buttons as follows.
- Add Dirs Add this single directory to the list.
- Add w/Subdirs Include this directory/drive plus any subdirectories contained in that directory/drive.
- Clear list Clear the list of directories.
- Load list Load a previously saved default directory list.
- Remove Dir Remove this directory from the list.
Any scan files contained in the selected directory (or directories) will be displayed in the bottom pane. As the mouse pointer is placed over a scan file in the bottom pane, details are displayed on the status panel.
- Check the box next to the scan file to include it for loading (you can also use the space bar to check and clear the box). Checking options can also be set by using the shortcut menu which is available by right-clicking anywhere in this pane. See Checking Options on page 86.
- Set scan file load options if required by clicking the Options button in the Open scan files dialog box.
- Click the OK button to load the checked scan files. A progress indicator is shown.
If an error is encountered during loading, each error is logged in the Log window (select the Show Log command from the Window menu to display the Log window) and an error message is displayed at the end of the load sequence.
To load scan files from a single directory, click the No Dir List button. See Loading Scan Files from a Single Directory for more information.
We welcome your comments!
To open the configured email client on this computer, open an email window.
Otherwise, copy the information below to a web mail client, and send this email to cms-doc@microfocus.com.
Help Topic ID:
Product:
Topic Title:
Feedback:





