Searching the Help
To search for information in the Help, type a word or phrase in the Search box. When you enter a group of words, OR is inferred. You can use Boolean operators to refine your search.
Results returned are case insensitive. However, results ranking takes case into account and assigns higher scores to case matches. Therefore, a search for "cats" followed by a search for "Cats" would return the same number of Help topics, but the order in which the topics are listed would be different.
| Search for | Example | Results |
|---|---|---|
| A single word | cat
|
Topics that contain the word "cat". You will also find its grammatical variations, such as "cats". |
|
A phrase. You can specify that the search results contain a specific phrase. |
"cat food" (quotation marks) |
Topics that contain the literal phrase "cat food" and all its grammatical variations. Without the quotation marks, the query is equivalent to specifying an OR operator, which finds topics with one of the individual words instead of the phrase. |
| Search for | Operator | Example |
|---|---|---|
|
Two or more words in the same topic |
|
|
| Either word in a topic |
|
|
| Topics that do not contain a specific word or phrase |
|
|
| Topics that contain one string and do not contain another | ^ (caret) |
cat ^ mouse
|
| A combination of search types | ( ) parentheses |
|
- Analysis Workbench Overview
- Analysis Workbench Quick Config Dialog Box
- Preset Analysis Modes
- The Analysis Workbench User Interface
- Overview of Command Line Parameters
- Viewing Logs
- Shortcut Keys
- Setting Load Preferences
- Filtering Levels
- Recognition Overview
- Loading Data from Scan Files
- Selecting Scan Files for Specific Computers (Complex Queries)
- Viewing Data
- Viewing Charts and Statistics
- Tagging
- Filtering
- Machine Queries
- Teaching an Unidentified Application
- Using the SAI Editor Overview
- License Relations and Application Suites
- Recognition Objectives
- Exporting Inventory Data
- Exporting Stored File Data
- Exporting Relational Data
- Analysis Workbench Scripting
- Viewing Software Utilization Data in Analysis Workbench
Exporting Relational Data
The Relational Export facility enables data to be exported in a format that is supported by Relational Database Management Systems (RDMS).
Data exported from the Analysis Workbench using these facilities is divided into three main areas:
- Software information, including file data and information.
- Machine/scan file information, including asset and hardware data and information about each scan file.
- Linking information to relate each software file to specific scan files.
The exported data is organized into tables, which include specific items of data that are repeated for each scan file read into Analysis Workbench. The relational export facility includes options to export data to three different tables which are related or linked by common fields known as key fields. The three tables are:
- Hardware and Configuration Table
- Applications Data Table
- Files Data Table
Select the Relational option from the Exports menu to display the relational Export to file dialog box.
Step 1 Configure the Default Settings
The procedure for setting the default options is identical to that of the other types of exports. See Setting Default Options for Exports for more information about how to do this.
Step 2 Include the Data Tables to Be Exported
In the Relational Export tab page, select the data tables to be exported.
- Hardware and Configuration table
- Applications table
- Files table
The information for this table is configured on the Export Machines tab page.
The information for this table is configured on the Export Applications tab page.
The information for this table is configured on the Export Files tab page.
Step 3 Select the Information to Be Included in the Data Tables
The Export Applications/Export Files/Export Machines tab pages in the Export to file dialog box provide options that are used to select the contents of the data tables to be exported.
For each data table you choose to export, a file name (with a .csv extension and including the full path) must be entered.
To select the information to be included in the data tables:
- Click the appropriate tab:
- Export Files
- Export Machine
- Export Application
- Select the pages to export using the check boxes.
- Enter the page and set the column preferences
- Choose to include or exclude column headers with the exported data. If the Column Headers option is selected, column header fields are included in the exported data file to identify the data items exported.
- Choose OK to export data to the selected data tables.
Applications and Files under Relational Exports do not have choice of Export type – only one line per item.
Step 4 Preview the Relational Export Setup
The data tables and the columns exported for each one can be previewed by clicking the Preview button in the Relational Export tab page.The Relational View window is displayed:
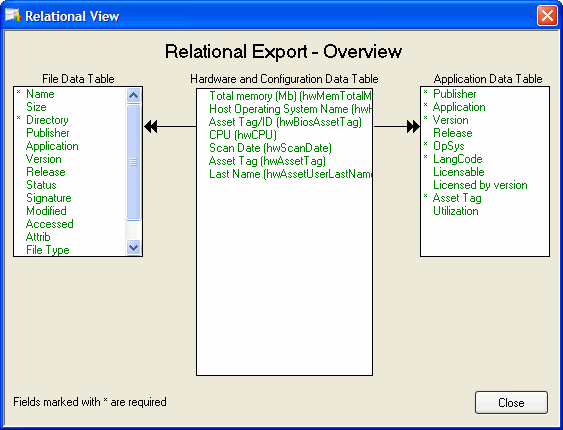
This window shows the tables of relational data which are related by key fields. Key fields are shown with an asterisk (*) next to them.
Data tables that have not been selected for the export are disabled.
Each table includes at least one key field. The key fields are used to relate data so that when data is exported, the information you want to view from the tables can be combined using a relational database system.
Other items of data are indicated as optional fields, which means that these items of data are only exported if you choose to export them.
- The contents of the File, Application and Hardware and Configuration tables are specified on the other tab pages as follows:
- The contents of the File Data table are specified on the Export Files tab page.
- The contents of the Application Data table are specified on the Export Applications tab page.
- The contents of the Hardware and Configuration table are specified on the Export Machines tab page.
- Click the Close button to return to the Export to file dialog box.
The results of a relational export are saved to a file name (.csv). To specify the file names for applications, machines and files, select the specific tab in the Export to File dialog box and specify the file name.
We welcome your comments!
To open the configured email client on this computer, open an email window.
Otherwise, copy the information below to a web mail client, and send this email to cms-doc@microfocus.com.
Help Topic ID:
Product:
Topic Title:
Feedback:





