Searching the Help
To search for information in the Help, type a word or phrase in the Search box. When you enter a group of words, OR is inferred. You can use Boolean operators to refine your search.
Results returned are case insensitive. However, results ranking takes case into account and assigns higher scores to case matches. Therefore, a search for "cats" followed by a search for "Cats" would return the same number of Help topics, but the order in which the topics are listed would be different.
| Search for | Example | Results |
|---|---|---|
| A single word | cat
|
Topics that contain the word "cat". You will also find its grammatical variations, such as "cats". |
|
A phrase. You can specify that the search results contain a specific phrase. |
"cat food" (quotation marks) |
Topics that contain the literal phrase "cat food" and all its grammatical variations. Without the quotation marks, the query is equivalent to specifying an OR operator, which finds topics with one of the individual words instead of the phrase. |
| Search for | Operator | Example |
|---|---|---|
|
Two or more words in the same topic |
|
|
| Either word in a topic |
|
|
| Topics that do not contain a specific word or phrase |
|
|
| Topics that contain one string and do not contain another | ^ (caret) |
cat ^ mouse
|
| A combination of search types | ( ) parentheses |
|
- Viewer Overview
- Viewer User Interface
- Configuring Recognition Setting
- Configuring Asset Field Settings
- Loading Data from a Scan File
- Viewing Summary Data
- Viewing Hardware and Configuration Data
- Viewing Directories and Files Data
- Viewing Stored Files Data
- Viewing Software Application Data
- Viewing Software Utilization Data
- Comparing Scans
Viewing Hardware and Configuration Data
The Hardware and Configuration tab displays:
- User and asset information collected using the asset questionnaire during the inventory.
- High level hardware information scanned during the inventory.
- Running software processes.
Further Information
- For information about the SMBIOS details, refer to the “System Management BIOS (SMBIOS) Version 2.4 Reference Specification,” which can be found at the DMTF website.
The Hardware and Configuration tab page consists of four panes. By default when you first start Viewer, only the first three are shown (Simple mode):
- Category tree
- Category description
- 1st level data
- 2nd level data
The following screen shot shows the Hardware and Configuration tab page in Advanced mode.
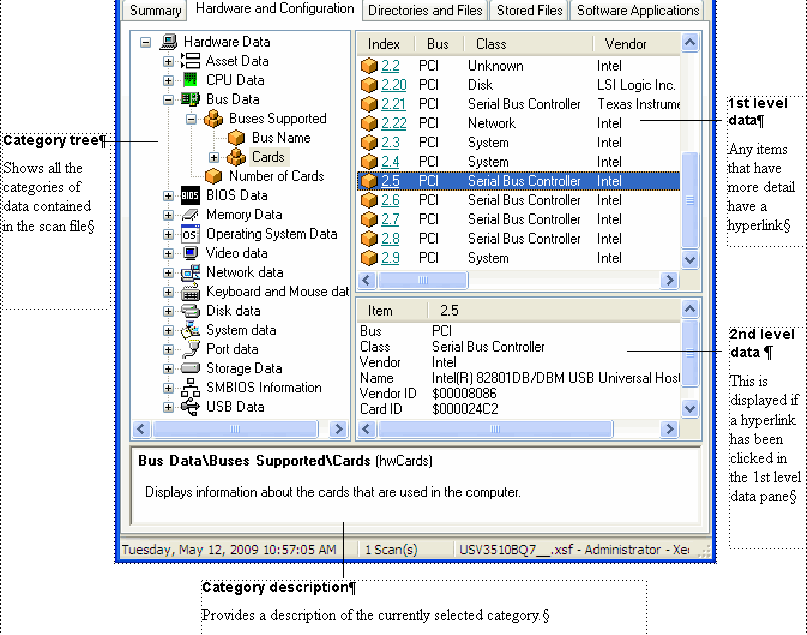
Advanced and Simple Display Mode
By default, when you first start the Viewer, the Hardware and Configuration data page is displayed in Simple mode.
You can display this information in a Advanced mode (hyperlinks shown and all four panes are displayed):
To switch between Advanced and Simple mode in the Hardware and Configuration data page:
Select or clear the Advanced Hardware View option in the View menu.
Category Tree
The left side of this tab page shows a tree. This tree contains folders for each of the Asset and Hardware data items. You can click on a folder to expand it and reveal further items in the category.
The  icon indicates that multiple instances of that particular item may exist. In the following example, the multiple folder icon indicates that multiple Buses are supported (these being ISA and PCI).
icon indicates that multiple instances of that particular item may exist. In the following example, the multiple folder icon indicates that multiple Buses are supported (these being ISA and PCI).
Category Description
This pane provides a description about the data category you have selected from the tree.
A detailed list of all the hardware items scanned and descriptions for all of these can be found in the document entitled ‘Hardware and configuration data’.
1st Level Data
When you have selected a category in the tree, information is shown for it in this pane. In the previous example, the Buses supported were shown.
2nd Level Data
You will note that some entries in the 1st level pane may have hyperlinks. When clicked, further information for that instance of the item is show in the 2nd level data pane. In our example, the Cards (2) hyperlink was clicked and further information about the PCI card is displayed in 2nd level pane.
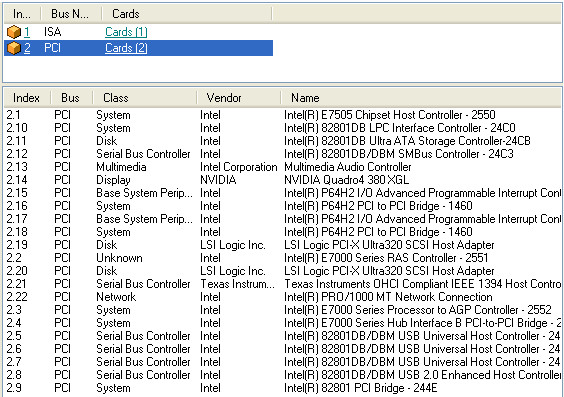
We welcome your comments!
To open the configured email client on this computer, open an email window.
Otherwise, copy the information below to a web mail client, and send this email to cms-doc@microfocus.com.
Help Topic ID:
Product:
Topic Title:
Feedback:





