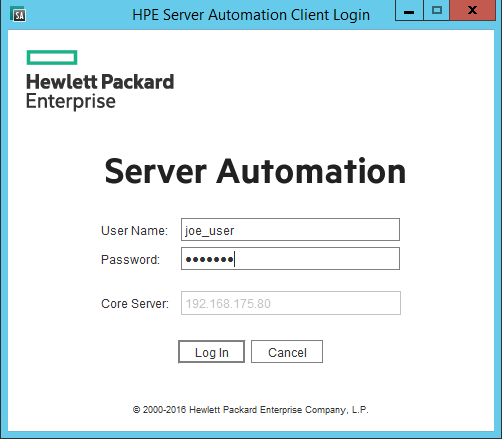Searching the Help
To search for information in the Help, type a word or phrase in the Search box. When you enter a group of words, OR is inferred. You can use Boolean operators to refine your search.
Results returned are case insensitive. However, results ranking takes case into account and assigns higher scores to case matches. Therefore, a search for "cats" followed by a search for "Cats" would return the same number of Help topics, but the order in which the topics are listed would be different.
| Search for | Example | Results |
|---|---|---|
| A single word | cat
|
Topics that contain the word "cat". You will also find its grammatical variations, such as "cats". |
|
A phrase. You can specify that the search results contain a specific phrase. |
"cat food" (quotation marks) |
Topics that contain the literal phrase "cat food" and all its grammatical variations. Without the quotation marks, the query is equivalent to specifying an OR operator, which finds topics with one of the individual words instead of the phrase. |
| Search for | Operator | Example |
|---|---|---|
|
Two or more words in the same topic |
|
|
| Either word in a topic |
|
|
| Topics that do not contain a specific word or phrase |
|
|
| Topics that contain one string and do not contain another | ^ (caret) |
cat ^ mouse
|
| A combination of search types | ( ) parentheses |
|
Running the SA Client
To run the SA Client:
- Start the SA Client from one of two locations:
On your desktop, double-click the HPE Server Automation Client icon.
Or
- From the Start menu, select All Programs > HPE Server Automation > HPE Server Automation Client.
-
The first time you open the SA Client, at the login window, enter the IP address for the SA core server you want to log in to, as shown in the following figure.
SA Client Login Window
Press Continue. If this is the first time you are logging in to a specific core, the Launcher will download the latest version of the SA Client when you log in. If you want to differentiate between the core you want to log in to and the core from where you want to download the latest version of the SA Client, click More from the log in window, access Advanced Settings and configure your Client Download Server.For information on this and other advanced SA Client Launcher options, see SA Client Launcher Advanced Options.
- If you are asked to trust the application, click Start. If the SA Client User Name and Password window does not appear, check your proxy settings and other settings. See SA Client Launcher advanced options.
-
After SA Client has been downloaded, a new window appears as shown in the following figure. If this is the first time you are logging in to SA Client, at the login window, enter the username admin and the password opsware_admin. You will be prompted to change the admin password. The user name is not case sensitive. If you have access to more than one core server in a mesh, you can enter the core server’s IP address or name in the core server field. If you do not specify a port with the host:port notation, port 80 will be used to download the SA Client.
.
-
Click Log In.
-
If you are asked to accept the certificate from the core server, click Yes. The SA Client appears.
SA Client Launcher advanced options
You can configure the following advanced options for the SA Client:
- Debug Settings: Gives you control over the level of detail as well as the type of information included in SA Client log file.
- Client Download Server: Allows you to change the server from which you want to download the SA Client.
- Proxies: Allows you to configure the SA Client proxy server settings.
- HPE Server Automation Home: Allows you to change the default location for SA Client application data and log files. This section allows also the removal of cache and log files.
To configure the SA Client Launcher’s advanced options, perform the following steps:
- Start the SA Client Launcher from one of the two locations:
- On your desktop, double-click the SA Client Launcher icon
- From the Start menu, select >All Programs>HPE Server Automation > HPE Server Automation Client
- In the Log In to HPE Server Automation window, you can set the following configuration:
- Core Server: Choose the SA core server to log in to.
- Select the More button. In the expanded launcher window you can configure the following settings:
- Locale: Select the version of the SA client to match your system’s locale. English (en) is the default, but you can also select either Japanese (ja) or Korean (ko).
Note that this locale setting is only used on cores previous to SA version 9.10. As of SA version 9.10 this setting is ignored and the setting in the user profile is used instead. For complete information on setting the locale in the user profile for each individual user, see the SA 10.50 Administration Guide. - Debug Settings: Debugging options that are captured in the following log file:
<HPE_Server_Automation_Home>\logs\*.log- Enable Debug Logging (Fine): Enables debugging and sends SA Client operations and errors to the log file.
- Enable Server Method Call Logging: Adds server method calls to the log file.
Note
The Show Console option is deprecated in SA version 10.5 and later. When connecting to previous SA releases, the Java Console is displayed by default and debug log files are available at <HPE_Server_Automation_Home>\deployment\log\javaws\*.log.Connections made to SA version 10.5 or later will not show the Java Console. - logging information is available at <HPE_Server_Automation_Home>\logs\*.log'
- Locale: Select the version of the SA client to match your system’s locale. English (en) is the default, but you can also select either Japanese (ja) or Korean (ko).
- Click Advanced Settings.
- In the Advanced Settings window, you can configure the following SA Client Launcher options:
- Client Download Server : You can configure the SA Client Launcher so the default core you log in to is different from the core you use to access the latest version of the SA Client.
- Use Core Server: Select this option to download the SA Client from the same server you want to log in to.
Use: Enter a core server you want to use to download the SA Client.
Note
The SA Client uses two ports: port 80 to download the SA client; port 443 to connect to the core specified in the main log in window. If you select the Use Core Server option, the connect port (443) cannot be overridden. If you select the Use option, the download port (80) can be overridden in the Use field and the connect port can be overridden in the Core Server field in the main log in window.
If you do not specify a port with the host:port in the Use field, port 80 is used to download the SA Client. In the Core Server field in the main log in window, if you do not specify a host:port, then port 443 is used to connect to the core.
- Proxies
By default, the SA Client uses the proxy server settings configured for the default browser on your local system. For example, if your default browser has no proxy server settings configured, neither will the SA Client. You can change those proxy server settings here:- None: Do not use a proxy server to connect to the SA Client.
- Use Browser: Use the proxy server settings specified in your default browser.
- Manual: Enter the proxy server hostname and port.
- No Proxy Hosts: If you want to add proxy server overrides, add them here, separated by commas. (This is only enabled when proxy server settings is set to Manual.)
- HPE Server Automation Home
Location: The location where the SA Client is downloaded and saved on your local computer, along with all log files generated when the SA Client runs.
Note
Starting with SA 7.50, this location also controls where the SA Client data cache is stored.
The default home location is<user_home>\AppData\Roaming\HPE SA, which is private to each user. If you choose to change this location, be aware that other users may have access to the new directory. You are responsible for setting the permissions on the new directory if you want to prevent unwanted access to your SA Client home.If the SA Client Launcher corresponding to a SA version prior 10.5 was previously installed, the default home location is not changed and will still be
<user_home>\AppData\HP BSA.- Delete Application Cache: Clicking this completely removes all downloaded copies of the SA Client. This ensures the launcher will download the latest SA Client from the core the next time the user logs in. All preferences related to trusted certificates will also be removed. On the next run of the SA Client, the user will have to review and accept the presented certificate.
- Delete Logs: Delete all log files created by previous sessions of the SA Client. (All SA Client log files are located at:
<HPE_Server_Automation_Home>\logs\*.log)
- Client Download Server : You can configure the SA Client Launcher so the default core you log in to is different from the core you use to access the latest version of the SA Client.
- When you are finished setting the options, click OK to save your settings.
- Click Log In to log in to the SA Client.
We welcome your comments!
To open the configured email client on this computer, open an email window.
Otherwise, copy the information below to a web mail client, and send this email to hpe_sa_docs@hpe.com.
Help Topic ID:
Product:
Topic Title:
Feedback: