Searching the Help
To search for information in the Help, type a word or phrase in the Search box. When you enter a group of words, OR is inferred. You can use Boolean operators to refine your search.
Results returned are case insensitive. However, results ranking takes case into account and assigns higher scores to case matches. Therefore, a search for "cats" followed by a search for "Cats" would return the same number of Help topics, but the order in which the topics are listed would be different.
| Search for | Example | Results |
|---|---|---|
| A single word | cat
|
Topics that contain the word "cat". You will also find its grammatical variations, such as "cats". |
|
A phrase. You can specify that the search results contain a specific phrase. |
"cat food" (quotation marks) |
Topics that contain the literal phrase "cat food" and all its grammatical variations. Without the quotation marks, the query is equivalent to specifying an OR operator, which finds topics with one of the individual words instead of the phrase. |
| Search for | Operator | Example |
|---|---|---|
|
Two or more words in the same topic |
|
|
| Either word in a topic |
|
|
| Topics that do not contain a specific word or phrase |
|
|
| Topics that contain one string and do not contain another | ^ (caret) |
cat ^ mouse
|
| A combination of search types | ( ) parentheses |
|
- Process Designer
Using the Condition Editor
The HPE Service Manager Condition Editor enables you to build a condition or set of conditions without any programming language knowledge. Conditions always evaluate to True or False. When a condition evaluates to True, the system runs the rule or applies an action that the condition controls. For example, you can use conditions to determine if a workflow transition should occur or if a rule should be executed.
A condition item is an expression built from fields, operators, and values. A condition item has a Left-Hand-Side (LHS) and a Right-Hand-Side (RHS), which are separated by an operator. There can be a combination of variables, types, and values on either side of the condition item. The Condition Editor uses a tabular format in which you populate each element of the condition item (RHS, LHS, and operator) by using a series of drop-down lists.
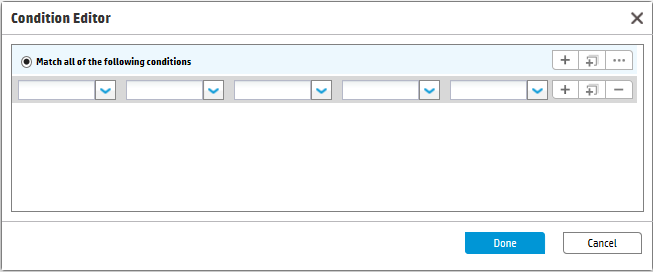
You can also build complex conditions with the Condition Editor. Complex conditions are composed of groups of condition items that are connected by logical operators.
After you build a condition, HPE Service Manager displays it in a user-readable form, such as the following example:
((description in Category = 100 OR display.name in Category = "Test") AND ((assoc.published.doc in CurrentFile !=true AND activity.mandatory.msg in Object <=20) OR error in SavedFile Starts With 101 OR ((the "edit.adaptive.learning" value in the "Knowledge Document" Security Area <= 123 AND the "update" value in the "Tailoring" Security Area = "always") OR test!=12)))
You can use the Condition Editor to perform the following tasks:
-
Build a condition
For more information, see Build a condition.
-
Create a group of condition items
For more information, see Create a group of condition items
-
Edit a condition
To do this, open the Condition Editor and click on the condition item that you want to edit. You can then edit the existing values.
-
Delete a condition item or group of condition items
To do this, open the Condition Editor, and then click the Delete Condition icon (-) beside the condition item or group of condition items that you want to delete.
-
Clear all condition items and groups
To do this, open the Condition Editor, click the More Actions icon (...), and then click Clear.
We welcome your comments!
To open the configured email client on this computer, open an email window.
Otherwise, copy the information below to a web mail client, and send this email to ovdoc-ITSM@hp.com.
Help Topic ID:
Product:
Topic Title:
Feedback:





